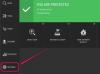В Word 2013 можете да създадете свой собствен фотокалендар от нулата или да персонализирате шаблон, който да отговаря на вашите нужди. Персонализиране а шаблон за календар е много по-бърз; обаче малко фото календари не са в таблоиден формат. За да създадете календар със снимки с размер букви или Legal, който можете да отпечатате у дома, е по-бързо да направите такъв от нулата.
Създаване на календар от нулата
Стъпка 1: Отворете празен документ

Кредит на изображението: Екранна снимка с любезното съдействие на Microsoft.
Създайте нов празен документ на Word. Използвайки Оформление на страница опции, изберете страница размер и Маржове подходящ за вашата хартия и принтер.
Видео на деня
Натиснете Въведете два пъти и след това натиснете нагоре стрелка веднъж, за да поставите курсора в централната линия. Пространството над и под курсора ще бъде важно, когато дойде време за вмъкване на картина.
Стъпка 2: Начертайте таблица

Кредит на изображението: Екранна снимка с любезното съдействие на Microsoft.
Щракнете върху Вмъкване раздела и след това Таблица икона. Плъзнете курсора над мрежата, за да изберете седем хоризонтално и шест вертикално. Шест реда са важни за няколкото месеца, които ще се нуждаят от тях. Щракнете върху пространството точно над таблицата и натиснете Въведете докато таблицата е в долната част на страницата.
Стъпка 3: Увеличете размера на клетката

Кредит на изображението: Екранна снимка с любезното съдействие на Microsoft.
Плъзнете курсора върху всяка клетка в таблицата. Щракнете върху Дизайн на инструменти за маса раздел и след това щракнете върху Вертикална икона за размер на клетка. Увеличете вертикалния размер до 1 инч
Стъпка 4: Изберете дясно подравняване

Кредит на изображението: Екранна снимка с любезното съдействие на Microsoft.
Щракнете върху У дома раздела и щракнете върху Дясно подравняване икона в секцията Абзац на лентата. Можете също да промените шрифта или размера на шрифта, ако желаете.
Стъпка 5: Въведете датите

Кредит на изображението: Екранна снимка с любезното съдействие на Microsoft.
Щракнете върху Дата и час в лентата на задачите на Windows и намерете месеца, който ще започне вашия календар. Отбележете на коя дата пада първото число на месеца. Щракнете върху този ден в календара си и въведете 1. Натиснете Раздел и тип 2, след това продължете да прелиствате календара, докато стигнете до последния ден от месеца.
Стъпка 6: Променете линиите

Кредит на изображението: Екранна снимка с любезното съдействие на Microsoft.
Плъзнете курсора върху клетките на таблицата, щракнете с десния бутон върху таблицата и изберете Граница икона. Изберете Граници и засенчване. Под Граници раздела на прозореца Граници и засенчване, щракнете върху Цвят икона и изберете желания цвят.
Стъпка 7: Добавете имена на ден и месец

Кредит на изображението: Екранна снимка с любезното съдействие на Microsoft.
Щракнете върху Вмъкване раздел, изберете Текстово поле и след това щракнете върху първия Текстово поле шаблон. Плъзнете курсора под таблицата и променете текста на името на месеца. За да регулирате количеството стая под масата, щракнете върху пространството над масата и натиснете Въведете или Изтрий колкото е необходимо. Щракнете с десния бутон върху текстовото поле и променете цвета на границата на Нито един. Променете подравняването на текста на Централно подравняване като използвате опцията под У дома раздел.
Поставете таблица с един ред над таблицата на календара и въведете ден във всяка клетка. Щракнете с десния бутон върху таблицата или щракнете върху Раздел „Дизайн“ на инструментите за таблица, щракнете върху Граници икона и изберете Вътрешна вертикална граница. С помощта на опцията за начална лента променете подравняването на Централно подравняване.
Стъпка 8: Поставете снимка

Кредит на изображението: Екранна снимка с любезното съдействие на Microsoft.
Поставете курсора под таблицата и натиснете Въведете докато се появи втора страница. Щракнете върху Вмъкване раздел и изберете Снимки или Онлайн снимки. Изберете снимка за страницата на календара и тя се появява в горната част на втората страница, която вече е точно до първата страница, поради настройките за преглед на страницата по подразбиране на Word 2013.
Щракнете с десния бутон върху снимката и щракнете върху Опции за оформление икона, която се появява в ъгъла, и променете Обвиването на текст на Зад текста. Плъзнете картината в горната част на първата страница.
Стъпка 9: Изрежете картината

Кредит на изображението: Екранна снимка с любезното съдействие на Microsoft.
Докато снимката е избрана, щракнете върху Формат на инструменти за изображения раздел и след това щракнете върху реколта икона. Плъзнете долната линия за изрязване нагоре, така че да е по-високо от таблицата вляво. Плъзнете центъра на изображението, за да го позиционирате в желаните знаци за изрязване и натиснете Въведете.
Стъпка 10: Добавете допълнителни месеци

Копирайте и поставете календара, за да започнете втора страница.
Кредит на изображението: Екранна снимка с любезното съдействие на Microsoft.
Натиснете Ctrl-A за да изберете всички и Ctrl-C за да копирате съдържанието на календара. Щракнете върху горната част на втората страница и натиснете Ctrl-V за да поставите втора страница от календара в документа. Променете датите, името на месеца и снимката, след това поставете курсора в горната част на третата страница и натиснете Ctrl-V да започне създаването на трети месец.
Персонализирайте шаблон за календар
Стъпка 1: Отворете шаблон

Кредит на изображението: Екранна снимка с любезното съдействие на Microsoft.
Стартирайте PowerPoint и въведете "календар" и годината, която искате в полето за търсене. Щракнете върху шаблон, за да видите визуализация. Когато намерите правилния шаблон, щракнете върху Създайте бутон.
Стъпка 2: Сменете снимките

Заменете снимките със свои собствени.
Кредит на изображението: Екранна снимка с любезното съдействие на Microsoft.
Изберете снимка, която искате да замените със своя собствена. Щракнете върху Формат на инструменти за изображения раздел и след това щракнете върху Промяна на картината икона. След това можете да замените снимката с такава от вашия компютър или да използвате Bing Image Search, за да намерите заместител, обхванат от лиценза Creative Commons за лична употреба.
Стъпка 3: Персонализирайте датите

Добавете лични данни към календара.
Кредит на изображението: Екранна снимка с любезното съдействие на Microsoft.
Щракнете върху произволна дата, за да въведете детайл като рожден ден или годишнина. Можете също да вмъкнете снимки в полетата за дата, като щракнете Снимки или Онлайн снимки в Вмъкване лента на раздела. Променете Обвиване на текст за изображението в Зад текста и след това преоразмерете изображението, така че да пасне на датата.