Независимо дали са създадени ръчно или експортирани от друго софтуерно приложение, файловете с разделители обикновено се използват за съхраняване на важни данни. Проблемът с данните е, че те не са много ценни, освен ако нямате някакъв начин да ги манипулирате и изучавате. Докато файловете с разделители са приятен начин за съхраняване на данни, не е много практично да се опитвате да изучавате данните в необработената форма на тези файлове. Импортирането на файла с разделители в Microsoft Excel ще ви позволи да използвате всички инструменти на Excel, за да анализирате данните си и да представите резултатите от вашия анализ по ясен начин.
Етап 1

Изберете „Отваряне“ от менюто „Файл“ на Microsoft Excel и отидете до папката, която съдържа вашия файл с разделители. Уверете се, че сте избрали опцията за преглед на всички типове файлове. Ако не направите това, няма да можете да видите файла си в папката. Щракнете двукратно върху името на файла, за да го отворите. Excel автоматично ще влезе в режим „Съветник за импортиране на текст“.
Видео на деня
Стъпка 2
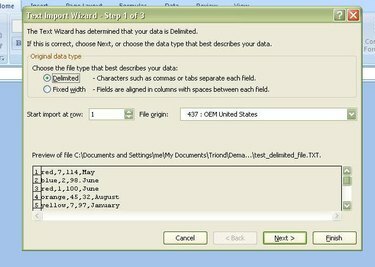
Изберете „Delimited“ като тип файл, който най-добре описва вашите данни на първия екран на съветника за импортиране на текст. След това щракнете върху „Напред“, за да отидете на следващия екран.
Стъпка 3

Изберете разделителя, който се използва във вашия файл с разделители. Ако не сте знаели какъв е разделителят преди да започнете импортирането на файла, обикновено можете да сканирате данните и да определите кой знак се използва. В нашия пример файлът е разделен със запетая. След като изберете разделителя, щракнете върху „Напред“, за да продължите.
Стъпка 4

Задайте формата на данните на всяко поле, което импортирате. Форматът на данните по подразбиране е „Общ“ и това е форматът, който трябва да запазите, освен ако някое от вашите полета с данни съдържа дати или се състои от данни, които искате да запазите като текст. Щракнете върху „Напред“, за да завършите импортирането, след като приключите с присвояването на формати на данни към всички полета.
Стъпка 5

Запазете получената електронна таблица като файл на Excel. Сега сте готови да манипулирате и изучавате данните си с инструментите в Excel.




