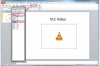Прегледайте бележките към слайда в PowerPoint и отпечатайте копие.
Кредит на изображението: Изображение с любезното съдействие на Microsoft.
Когато стоите пред публика, последното нещо, което искате, е да забравите важен момент. В PowerPoint 2013 можете да добавяте бележки на оратора към всеки слайд. Преди да представите вашето слайдшоу, отпечатайте копие на презентацията, включително бележките. По време на презентацията, ако компютърът ви е свързан към втори монитор или проектор, можете да преглеждате бележките на личния си екран, докато всички останали виждат само слайдшоуто.
Подготовка на бележки за презентация
Етап 1

Щракнете върху „Бележки“ под слайда.
Кредит на изображението: Изображение с любезното съдействие на Microsoft.
Отворете вашата презентация на PowerPoint и отидете на първия слайд, където искате да добавите някои бележки. Щракнете върху бутона „Бележки“ под текущия слайд.
Видео на деня
Стъпка 2

Въведете под слайда, за да добавите бележка на оратора.
Кредит на изображението: Изображение с любезното съдействие на Microsoft.
Въведете всички бележки, които искате да включите, когато правите презентацията. Тези бележки няма да се виждат на екрана, когато давате слайдшоуто на презентацията. Натиснете "Enter", за да добавите допълнителни редове.
Стъпка 3

Плъзнете линията над бележката нагоре, за да освободите повече място.
Кредит на изображението: Изображение с любезното съдействие на Microsoft.
Задръжте курсора на мишката върху тънката линия, разделяща областта за бележки от слайда, докато се превърне в двупосочна стрелка. Плъзнете тази стрелка нагоре или надолу, за да увеличите или намалите размера на областта за бележки.
Стъпка 4

Щракнете върху опцията „Страница с бележки“ под менюто Преглед.
Кредит на изображението: Изображение с любезното съдействие на Microsoft.
Щракнете върху менюто „Преглед“ и изберете „Страница с бележки“, разположена в групата Изгледи на презентация. Това ще ви покаже как ще се появи отпечатана версия на вашите бележки.
Стъпка 5

Щракнете върху менюто "Файл".
Кредит на изображението: Изображение с любезното съдействие на Microsoft.
Щракнете върху раздела „Файл“, за да отпечатате копие на презентацията, което включва бележки на вашите лектори. Винаги е добра идея да имате хартиено копие на вашите бележки под ръка по време на презентация.
Стъпка 6

Изберете „Печат“ и щракнете върху „Пълни слайдове на страница“.
Кредит на изображението: Изображение с любезното съдействие на Microsoft.
Изберете опцията "Печат" от лявото меню. Щракнете върху „Слайдове на цяла страница“, за да разширите опциите за оформление за печат.
Стъпка 7

Щракнете върху опцията „Страници с бележки“.
Кредит на изображението: Изображение с любезното съдействие на Microsoft.
Изберете опцията „Страници с бележки“ в секцията Оформление за печат. Изберете всякакви допълнителни предпочитания за печат, които искате, като например брой копия и предпочитание за цвят, след което щракнете върху „Печат“.
Преглед на бележки по време на презентация
Етап 1

Щракнете върху бутона "Изглед на слайдшоу".
Кредит на изображението: Изображение с любезното съдействие на Microsoft.
Свържете компютъра си към втори екран или проектор и стартирайте Power Point. Щракнете върху бутона „Изглед на слайдшоу“ под първия си слайд. Първият слайд се появява и на двата екрана.
Стъпка 2

Щракнете върху бутона "Още".
Кредит на изображението: Изображение с любезното съдействие на Microsoft.
Щракнете върху бутона „Още“, наподобяващ три точки, след което изберете „Покажи изглед на презентатор“ от менюто, което се отваря. По подразбиране изгледът на презентатора трябва да се показва на вашия компютър, включително бележки на вашия говорител. Изгледът на слайдшоуто трябва да се появи на по-големия екран или проектор.
Стъпка 3

Кликнете върху „Настройки на дисплея“.
Кредит на изображението: Изображение с любезното съдействие на Microsoft.
Щракнете върху опцията „Настройки на дисплея“, ако изгледите са на грешни екрани. Изберете „Размяна на изглед на презентатор и слайдшоу“, за да превключите между екраните.