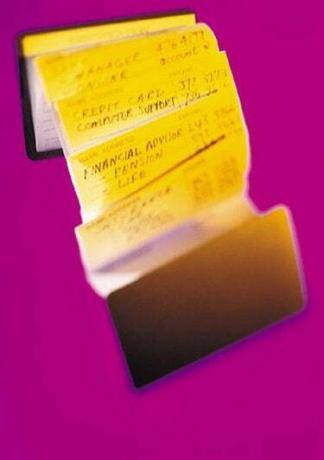
Можете да организирате вашата адресна книга в таблица за достъп.
Microsoft Access предоставя идеално място за съхраняване на контактите в адресната ви книга. Вместо да търсите контакти в имейла си или в купчина документи, дръжте контактите си на едно централизирано място. След като създадете адресна книга в Access, можете да изпращате писма и имейли от базата данни. Независимо дали използвате Access лично или професионално, можете да създадете нова таблица и да я попълните с данни, за да създадете адресна книга.
Етап 1
Създайте нова база данни на Microsoft Access или отворете съществуваща база данни от раздела „Файл“ на лентата в горната част на страницата. Можете да интегрирате вашата адресна книга с други таблици, за да увеличите максимално възможностите на вашата база данни, като използвате съществуваща база данни на Access. Ако искате базата данни да съхранява само вашите контакти, създайте нова база данни от нулата.
Видео на деня
Стъпка 2
Изберете раздела „Създаване“ на лентата и щракнете върху бутона „Дизайн на таблица“. Това създава таблица от празен шаблон и ви позволява да въведете подходящите полета и типове данни. Таблицата изглежда като електронна таблица на Excel, но има дефинирана вътрешна структура, която определяте в „Изглед на дизайн“ на таблицата.
Стъпка 3
Въведете полетата, които искате да са налични в колоната „Име на полето“ на решетката за дизайн на таблицата. Вашите полета трябва да включват „Име“, „Телефонен номер“, „Уличен адрес“, „Имейл“ и всички други подходящи полета. Оставете „Тип данни“ като „Текст“ за повечето си полета, с изключение на всички цифрови полета като „Телефонен номер“.
Стъпка 4
Щракнете с десния бутон върху уникалния идентификатор и изберете „Първичен ключ“. „Първични ключове“ ви позволяват да изграждате връзки между таблиците. Тъй като полето "Първичен ключ" има уникален набор от знаци за всеки запис, знаците помагат за намиране на записи във вашата таблица.
Стъпка 5
Изберете раздела „Начало“ на лентата, щракнете върху „Преглед“ и изберете „Изглед на лист с данни“. Въведете цялата информация от адресната си книга в таблицата и натиснете иконата „Запазване“ в горния ляв ъгъл. Щракнете върху стрелката в заглавката на полето и изберете „Сортиране от А до Я“ или „Сортиране от Я до А“, за да пренаредите реда.
Бакшиш
Форматирайте полето си „Телефонен номер“, за да покажете всичките си телефонни номера в последователен формат. Изберете "Input Mask Wizard" от "Field Properties" на таблицата "Design View" и изберете "Phone Number".




