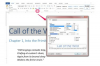Ако сте използвали вашия софтуер Adobe Photoshop, за да се занимавате с вашите цифрови снимки, знаете, че програмата идва с голяма колекция от инструменти, цветове и филтри. Тези опции са налични не само за редактиране на дефекти на снимките, но и за трансформиране на вашите изображения. Photoshop може да направи обикновено изображение и с няколко щраквания да му придаде метален блясък, който не може да бъде уловен от камера в реалния живот.
Етап 1
Отворете Photoshop, щракнете върху „Файл“ и изберете „Отваряне“. Придвижете се до снимката, която искате да превърнете в метална, и щракнете двукратно върху името на файла. Картината се отваря в работното пространство на Photoshop.
Видео на деня
Стъпка 2
Издърпайте надолу менюто „Филтър“ в горната част на екрана, изберете „Скица“ и щракнете върху „Chrome“ в подменюто. Photoshop незабавно изобразява вашата снимка, сякаш е проектирана от хромиран метал.
Стъпка 3
Преместете плъзгача „Детайли“ надясно за най-финия, най-прецизен детайл и за да изберете всеки елемент от изображението. Преместете плъзгача наляво за по-плавно, по-малко детайлно изображение.
Стъпка 4
Преместете плъзгача "Smoothness" докрай наляво за изображение с груби ръбове или надясно за снимка, подобна на течност. Щракнете върху „OK“, когато сте доволни, или щракнете върху „Отказ“, за да се върнете към оригиналното си изображение.
Стъпка 5
Щракнете отново върху менюто „Филтър“ и изберете „Стилизиране“. Изберете "Светещи ръбове" от подменюто. Изображението моментално се трансформира в светещ метален неонов вид като табела в Лас Вегас.
Стъпка 6
Преместете плъзгача "Ширина на ръба" надясно за по-дебели, по-малко детайлни светещи метални линии. Преместете плъзгача "Яркост на ръба" надясно, за да изведете сиянието на изображението. Преместете лентата "Smoothness" надясно, за да дефинирате отделни метални светещи линии, или наляво, за да придадете на снимката цялостен блясък. Щракнете върху „OK“, когато сте доволни, или щракнете върху „Отказ“, за да се върнете към оригиналното си изображение.
Стъпка 7
Издърпайте надолу менюто "Image", щракнете върху "Adjustments" и изберете "Vibrance". Преместете плъзгача "Vibrance" надясно, за да добавите дълбочина на цвета на изображението. Преместете плъзгача „Наситеност“ наляво, за да премахнете част от цвета, като двата плъзгача се комбинират, за да придадат на картината сребрист ефект. Експериментирайте с плъзгачите, докато получите предпочитаното от вас изображение. Щракнете върху "OK" или щракнете върху "Отказ", за да се върнете към оригиналното изображение.
Стъпка 8
Щракнете върху менюто "Файл", щракнете върху "Запазване като", въведете ново име за снимката и я запазете на вашия компютър.