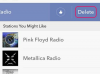Ако човешкото око може да обработи максимум 10 милиона цвята, според уебсайта на Photoshop Essentials, създаването на изображение, потенциално съставено от 281 трилиона цвята, може да изглежда излишно. Все пак, ако се интересувате от работа с толкова много цветове по причини като градиенти и съвпадение на цветове, ще трябва да увеличите дизайна си до 16 бита (по подразбиране на Photoshop е 8 бита), което предлага 16,8 милиона цветове. С няколко щраквания във Photoshop можете да промените изображението си от 8-битово на 16-битово и да увеличите опциите си за цветове многократно.
Етап 1
Отворете Photoshop, щракнете върху менюто „Файл“ и изберете „Ново“. Въведете "16Bit" в полето "Име". Въведете предпочитаните от вас размери на изображението в полетата „Ширина“ и „Височина“, като „8“ и „5“. Издърпайте надолу менютата "Размери" и изберете "Инчове" за всяко.
Видео на деня
Стъпка 2
Издърпайте надолу менюто "Color Mode" и изберете "RGB Color". Издърпайте надолу менюто "Битов режим" до него и изберете "16 бита". Забележете, че това прави числото в секцията „Размер на изображението“ на прозореца много по-голям. Щракнете върху "OK" и прозорецът на Photoshop се отваря.
Стъпка 3
Прегледайте горната част на работното пространство на Photoshop, където се намира заглавието на вашето изображение и неговия размер на увеличение. Потърсете скоби, показващи (RGB/16), за да знаете, че имате 16-битово работно пространство. Добавете бои, цветове и дизайни по желание.
Стъпка 4
Променете съществуващо изображение на 16-битово, като щракнете върху менюто „Файл“, изберете „Отвори“, прегледате файла и щракнете двукратно върху него, за да го отворите в работното пространство на Photoshop. Обърнете внимание, че заглавието и скобите казват "8" вдясно от опцията RGB.
Стъпка 5
Щракнете върху менюто „Изображение“ и изберете „Режим“. Проверете опцията "16 бита/канал" в падащото меню. Нищо не се променя в самата снимка, но ако погледнете заглавието и скобите, сега пише „16“ вместо „8“.
Стъпка 6
Щракнете върху менюто „Файл“ и изберете „Запазване като“. Въведете ново име за изображението или номер на версията, за да запазите оригиналната 8-битова версия.