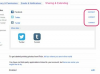Когато работите с поставени обекти и рамки в Adobe InDesign CC, можете да промените контура или фона на рамката, за да служи като граница. Има две части за това, удар и заден план, които изискват отделни инструкции.
Приготвяме се да започнем
Тези стъпки са едни и същи, независимо дали променяте щриха или фона.
Видео на деня

Инструментът за избор.
Кредит на изображението: С любезното съдействие на Adobe
Инструментът за избор функционира като показалеца на мишката ви в повечето други програми. С него можете да щракнете върху и да манипулирате всякакви обекти или полета на екрана.

Избрана рамка.
Кредит на изображението: С любезното съдействие на Adobe
Стъпка 2: Изберете рамката, която искате да промените
Когато щракнете върху него, рамката получава няколко малки квадратчета около ръбовете. Преместете квадратите, за да промените размера, местоположението, наклона и други свойства на границите на рамката. Няма да имате нужда от тези опции, за да добавите граница. Въпреки това, изберете размер на рамката, който да пасва на обекта, който искате да обгражда рамката – например рамка с размер на цяла страница за цяла страница.
След като изберете рамката, можете да промените линията и фона.
Промяна на хода на рамката

Панелът Stroke.
Кредит на изображението: С любезното съдействие на Adobe
Стъпка 1: Изберете панела Stroke.
Панелът Stroke изскача отстрани, когато щракнете върху него, като ви дава няколко опции за избор.

Селектор за тип щрих в падащо меню.
Кредит на изображението: С любезното съдействие на Adobe
Стъпка 2: Изберете вида на рамката, която искате.
Има редица опции в панела Stroke, от плътна черна линия до полка точки, пунктирани линии и двойни и тройни линии.

Селектор за тегло на линията в падащо меню.
Кредит на изображението: С любезното съдействие на Adobe
Стъпка 3: Увеличете теглото на линията
Теглото на линията определя колко е дебела. По подразбиране е 0 pt. линия, която изобщо не се показва. Всичко от 0,25 pt. и нагоре се вижда.
Промяна на фона на рамка

Панелът Мостри.
Кредит на изображението: С любезното съдействие на Adobe
Стъпка 1: Изберете панела с образци
Подобно на панела Stroke, панелът Swatches изскача отстрани, когато щракнете върху името му. Вместо да се фокусира само върху ръба на рамката, панелът Swatches контролира цялата област, покрита от рамката.

Селекторът на Swatch.
Кредит на изображението: С любезното съдействие на Adobe
Стъпка 2: Изберете с коя мостра искате да работите
Коя проба да се промени се определя от селектора на образци, двата припокриващи се квадрата на панела. Горният квадрат контролира цвета на целия фон, докато долният квадрат контролира цвета на краищата на фона. Кликнете върху квадрата, който искате да започнете.

Различните опции за цвят на мостра.
Кредит на изображението: С любезното съдействие на Adobe
Стъпка 3: Изберете цвета, който искате да използвате.
Има няколко основни опции, с които да започнете, включително черно, жълто, циан и магента. След като щракнете върху желания цвят, фонът се променя на този цвят.
Съвети и трикове
- Промяна на цвета на щрих на рамката: Изберете Цвят на панела Stroke и след това изберете цвета, който искате.
- Други опции за щрих: Можете да запълните пространството между линиите с определен цвят, да направите ъглите на рамката заоблени, а не квадратни, и много други неща. Играйте с него, за да видите какво можете да създадете.
- Създаване на персонализирани цветове на фона: Щракнете двукратно върху опция за цвят в панела Swatches и можете ръчно да регулирате цвета в RGB, CMYK или други цветови модели.