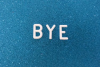Има много причини, поради които бихте искали да направите екранна снимка на вашия Mac. Може би сте намерили а рецепта харесвате и искате да се позовавате на съставки списък по-късно, без да превъртате отново историята на живота на писателя, може би сте видели снимка на бившия си Facebook които искате да споделите с груповия си чат, или може би това е работа. Каквато и да е причината, това е лесно да се направи, просто трябва да знаете какво да натиснете.
Как да направите екранна снимка на целия екран

- Натиснете и задръжте тези три клавиша заедно: Shift, Command и числото 3.
- Ако в долния десен ъгъл се появи миниатюра, тя ще остане там за няколко секунди. Можете да кликнете върху него, за да редактирате снимката. Или можете да изчакате да се запише на работния плот и да редактирате от там.
Видео на деня
Как да направите екранна снимка на част от екрана

- За да направите екранна снимка на определена част от екрана (като снимка), натиснете и задръжте тези три клавиша заедно: Shift, Command и числото 4.
- Плъзнете кръста (иконата на кръст с кръг в средата), за да изберете областта, която искате да заснемете. Задръжте тракпада на мишката, докато плъзгате.
- За да направите снимка, пуснете мишката.
- Ако сте заснели грешната област, можете да отмените, като натиснете клавиша Esc.
Как да направите екранна снимка на уеб страница или меню

- Отворете уеб страницата или менюто, което искате да заснемете.
- Натиснете и задръжте тези три клавиша заедно: Shift, Command, числото 4 и интервала. Показалецът ще се промени в икона на камера.
- За да оставите извън сянката на прозореца, натиснете и задръжте клавиша Option, докато щракнете.
- За да отмените, натиснете клавиша Esc.
- Пуснете и маркираният прозорец или меню ще заснеме.
- Ако видите миниатюра в ъгъла на екрана, щракнете, за да редактирате, или изчакайте да се запази на работния плот.
Къде да намерите вашите екранни снимки
Екранните снимки се запазват на вашия работен плот по подразбиране с името „Екранна снимка [дата] в [време].png.“ Можете да плъзнете снимката в папка, за да промените местоположението. Ако използвате macOS Mojave или по-нова версия, можете да промените местоположението по подразбиране от менюто Опции в приложението Screenshot.