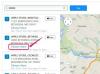Щракнете и плъзнете, за да изберете клетките за вашата таблица. Например, изберете клетки "A2:E50", за да изберете диапазон с 5 колони и 50 реда.
Щракнете върху раздела „Вмъкване“ на лентата за команди и щракнете върху „Таблица“ в групата Таблици, за да отворите диалоговия прозорец. Изберете „Моята таблица има заглавки“ и след това щракнете върху „OK“, за да създадете колони за сортиране с бутони със стрелки за сортиране.
Въведете заглавките на категориите, като име, фамилия, адрес и имейл.
Щракнете върху таблицата, за да изведете лентата Инструменти за таблица с раздела Дизайн. Щракнете върху раздела „Дизайн“, за да покажете инструментите за стил, като галерията с миниатюри в групата Стилове на таблица. Например, щракнете върху бутона „Още“ в Стилове на таблица, за да отворите диаграмата, която включва секциите по избор, светлина и средна, след което посочете цветна проба, за да прегледате ефекта. Изберете предпочитаното миниатюрно изображение, за да актуализирате цвета и дизайна на таблицата.
Щракнете върху клетка, въведете данните и след това натиснете "Tab", за да преместите курсора към следващата клетка.
Натиснете "Ctrl-S", за да запазите тази работна книга.
Щракнете върху раздела „Файл“ на лентата за команди и след това изберете „Ново“, за да отворите списъка с шаблони.
Въведете „адресна книга“ (без кавички) в полето „Търсене на онлайн шаблони“ и натиснете „Enter“, за да изведете миниатюрите в резултатите от търсенето. Примерите включват „Адресна книга“, „Лична адресна книга“ и „Списък с контакти с клиенти“.
Щракнете върху миниатюра на предпочитан шаблон, за да прегледате увеличена версия с описание, размер на изтегляне и рейтинг. Щракнете върху „Създаване“, за да копирате този шаблон в нова работна книга.
Щракнете върху таблицата и актуализирайте формата, оформлението или стила с инструментите на лентата и опциите за инструменти за таблица. Например, направете данните по-четливи в редовете и колоните, като изберете или премахнете избора на опции, като напр. „Интови редове“ и „Колони с ленти“ в групата Опции за стил на таблицата в раздела Дизайн на инструментите за таблица панделка.
Щракнете върху клетка, въведете данните за контакта и след това натиснете "Tab", за да преместите курсора към клетката в следващата колона на таблицата.
Натиснете "Ctrl-S", за да запазите тази работна книга.
Вашият работен лист на Excel предоставя източника на данни за опцията за сливане на поща в Microsoft Word за създаване на етикети за пощенски съобщения. Докато планирате категориите на работния си лист, уверете се, че тези категории отговарят на полетата, изисквани при сливането на поща. За шаблони, които показват Име като една заглавка на категория, вмъкнете нова колона, за да запазите собствените и фамилните имена в отделни колони за буквите на формуляра. Лентата на Word включва раздела Пощенски съобщения с опциите на групата Стартиране на обединяване на поща.
За да проверите за дублиращи се данни, като например записи с едно и също фамилно име, щракнете върху таблицата, за да изведете таблицата Лентата с инструменти, щракнете върху раздела „Дизайн“ и след това изберете „Премахване на дубликати“ в групата Инструменти, за да отворите диалоговия прозорец кутия. Изберете филтрите на колоните и след това щракнете върху „OK“, за да филтрирате и премахнете дублиращите се данни.
Запазете версия на работния лист като шаблон, за да създадете бъдещи адресни книги с последователен стил. Изберете „Шаблон на Excel (.xltx)" в полето Save As Type в диалоговия прозорец Save As. За да намерите този шаблон, натиснете "Windows-F", за да изведете полето за търсене и въведете ".xltx" (без кавички). Натиснете "Enter", за да изведете списъка за търсене и след това изберете шаблона.
Информацията в тази статия се отнася за Microsoft Excel 2013, Small Office Premium. Може да се различава леко или значително при други версии или продукти.