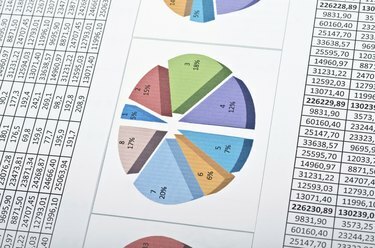
Дори една скромна електронна таблица може да надхвърли изгледа на екрана с таблици с данни и извлечени графики.
Кредит на изображението: SunforRise/iStock/Getty Images
Без значение колко голям е вашият нов компютърен монитор, данните изглежда имат начин да надраснат пространството, налично за гледане. Тъй като Excel 2013 има максимален размер на работния лист от 1 048 576 реда по 16 384 колони, има голям шанс повечето потребители да се сблъскат с проблеми с навигацията. За да поддържате данните на екрана си в контекст и видими, можете да замразите редове, или първия, заглавния ред или който и да е набор от редове, като използвате опцията за замразяване на панела на Excel. Можете също да замразите една или повече колони по подобен начин.
Замразяване на първия ред
Простите оформления на електронни таблици често използват първия ред като заглавки на данни. Например електронната таблица за управление на ресурсите за контакт може да включва клетки за собствено име, фамилия, адрес, състояние, телефонен номер и т.н. Докато добавяте данни, той в крайна сметка ще превърта надолу в долната част на монитора ви, изтласквайки данните в горната част извън екрана. Можете просто да замразите заглавките на вашите данни в ред 1. Щракнете върху раздела „Изглед“, след това щракнете върху „Замразяване на панелите“ и изберете „Замразяване на горния ред“. Заглавките на вашите данни вече остават видими, докато превъртате надолу.
Видео на деня
Използване на екрани за замразяване
Обичайно е да се включва информация и форматиране за отпечатване на вашия работен лист над заглавния ред на данните, което прави замразяването на първия ред неефективно. Заключването на ред под първия ред следва подобни стъпки. Първо изберете клетката в колона А под последния ред, за да замразите. Щракнете върху раздела „Изглед“, щракнете върху „Замразяване на панелите“, след което щракнете върху „Замразяване на панели“ от падащото меню. Всички редове над избраната клетка сега ще замръзнат.
Замразяващи колони
Колоните се замразяват по същия начин като редовете. Можете да изберете да замразите само първата колона от лявата страна на вашия работен лист с помощта на „Замразяване Първа колона" или можете да замразите всички колони вляво от избрана клетка с помощта на "Замразяване на панели" опция. Можете да изберете всяка клетка от вашия работен лист и когато изберете опцията „Замразяване на панелите“, всички редове по-горе и всички колони вляво от избраната от вас клетка ще замразят.
Разделяне на прозорци
Можете също да разделите панела на работния си лист за достъп до данни в различни части на работния лист. Изберете реда под разделянето, като щракнете върху самия номер на ред, а не върху клетка в реда. Щракнете върху раздела „Преглед“, след което щракнете върху „Разделяне“. Вашият работен лист вече е разделен на два прозореца, всеки със собствена лента за превъртане вдясно и всеки панел може да се навигира независимо. Щракнете отново върху "Разделяне", за да премахнете долния панел. Можете да разделите по колони по същия начин.



