Съставен само от точки или малки линии, ефектът на петна може да добави класически вид към почти всеки портрет. Докато шарените портрети се рисуват най-добре на ръка, като метода, използван за портрети върху хартиени пари, и портретите, използвани при Wall Street Journal, можете да постигнете добър резултат с помощта на a Зърнен филтър в Adobe Photoshop CC.
Подготовка на снимката
Отворете висококачествена портретна снимка във Photoshop. Натоварените фонове не работят добре за щрихане, така че ако фонът не е обикновен светъл цвят, премахнете фона преди да продължите.
Видео на деня
Променете снимката на черно-бяла, като щракнете върху Образ меню, избиране Корекции и щракване Черно бяла. Регулирайте плъзгачите, ако е необходимо, за да направите фона възможно най-бял, без да нарушавате лицето на човека. Например, ако фонът е син, плъзнете Син плъзнете леко наляво, за да стане бяло. Щракнете върху Добре.

В повечето случаи черно-белите опции по подразбиране трябва да работят добре.
Кредит на изображението: Екранна снимка с любезното съдействие на Adobe.
Дублирайте Фонов слой в панела Слоеве, като го плъзнете върху Нов слой икона. Скрийте Фонов слой като щракнете върху него Окото икона. Можете да използвате скрития слой по-късно, в случай че трябва да направите щрихването втори път.

Създайте копие на фоновия слой
Кредит на изображението: Екранна снимка с любезното съдействие на Adobe.
Щракнете върху Образ меню, изберете Корекции и увеличете Яркост и Контраст за да направите детайлите ясни.

В този пример Яркостта е настроена на 29, а Контрастът на 37.
Кредит на изображението: Екранна снимка с любезното съдействие на Adobe.
Изберете Размазване от Филтрирайте меню и щракнете Замъгляване на повърхността. Добавете само малко замъгляване, за да изгладите изображението.
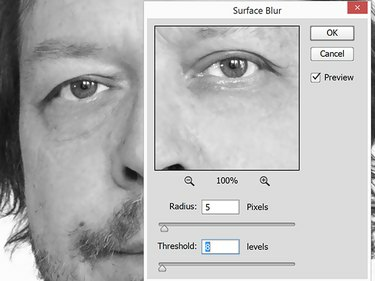
Тук филтрите за радиус на размазване на повърхността и праг са съответно на 5 и 8.
Кредит на изображението: Екранна снимка с любезното съдействие на Adobe.
Обърнете снимката, като натиснете Ctrl-I, или чрез щракване Корекции под Образ меню и избор Обърни. Сега снимката трябва да изглежда като стар филмов негатив.
Прилагане на Stipple
Отвори Филтърна галерия под Филтрирайте меню. Щракнете върху Текстура и след това щракнете върху Зърно миниатюра. Променете Тип зърно да се Пъстри.
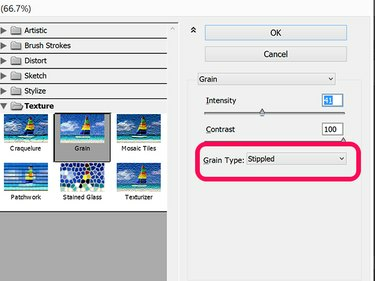
Използването на контраст от 100 прави портрета да изглежда като плакат на Че Гевара.
Кредит на изображението: Екранна снимка с любезното съдействие на Adobe.
Започнете с преместване на Интензивност и Контраст плъзгачи до средата и след това ги коригирайте според нуждите. Увеличете и намалете изображението за преглед, за да сте сигурни, че получавате желания ефект. Щракнете върху Добре.

В този пример интензитет от 43 и контраст от 46 работят най-добре.
Кредит на изображението: Екранна снимка с любезното съдействие на Adobe.
Увеличете снимката с 3000 процента, за да можете да видите отделните пиксели и след това да отворите Цветова гама от Изберете меню. Щракнете върху светъл квадрат и коригирайте Размитост до около 100. Щракнете върху Добре. Натиснете Изтрий за да премахнете всички светлинни пиксели и да върнете Увеличаване до нормално.

Fuzziness е настроен на 103 в този пример.
Кредит на изображението: Екранна снимка с любезното съдействие на Adobe.
Изберете Обърни от Изберете меню, за да изберете всички тъмни пиксели. Отвори Образ менюта Яркост/Контраст опция. Намалете Яркост плъзгач към -150 и увеличете Контраст да се 100. Щракнете върху Добре.

Тъмният, висок контраст премахва сивите пиксели.
Кредит на изображението: Екранна снимка с любезното съдействие на Adobe.
Увеличете и намалете мащаба, за да разгледате зърното, което създава ефекта на петна.

Увеличаване на едно око, за да се покаже изпъстрения портрет.
Кредит на изображението: Екранна снимка с любезното съдействие на Adobe.
Портретът вече е напълно изпъстрен. Първият път, когато направите това, може да не получите желания резултат. Можете да използвате История панел - наличен под Прозорец меню -- за да се върнете и да започнете отново, или да изтриете текущия слой и да използвате скрития Заден план слой, за да започнете отново.




