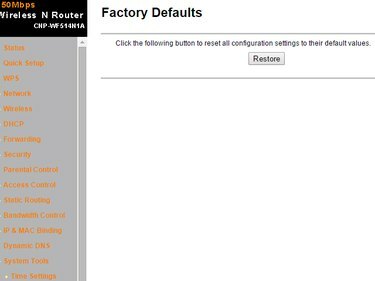
Уеб интерфейсите могат да варират в зависимост от производителя на рутера.
Кредит на изображението: Изображението е предоставено от Canyon
Нулирайте вашия рутер с помощта на Нулиране бутон, ако не можете да си спомните паролата му и не можете да влезете в неговия уеб потребителски интерфейс. Ако рутерът не работи както трябва и подозирате, че някои от настройките му може да са причината, нулирайте го от уеб интерфейса; този метод работи само когато знаете потребителското име и паролата. Губите всички настройки и персонализации, когато нулирате WiFi рутер.
Етап 1
Нулирайте рутера с помощта на Нулиране бутон, ако не можете да влезете в неговия уеб интерфейс. Намерете малкия вдлъбнат отвор на гърба на рутера - той е етикетиран Нулиране на повечето рутери. Поставете кламер в дупката и задръжте Нулиране бутон за 20 секунди. Ако нулирането е успешно, светлините в предната част на рутера започват да мигат и след това рутерът се рестартира.
Видео на деня
Стъпка 2

За да затворите диалоговия прозорец Изпълнение, щракнете върху Отказ.
Кредит на изображението: Изображение с любезното съдействие на Microsoft
Ако нямате физически достъп до рутера, но знаете потребителското име и паролата, нулирайте го от уеб интерфейса на рутера.
Уверете се, че рутерът е свързан към вашия компютър и че е включен. Натиснете Windows-R за да се покаже диалоговият прозорец Run, въведете cmd в полето и натиснете Въведете за да стартирате помощната програма за командния ред.
Стъпка 3
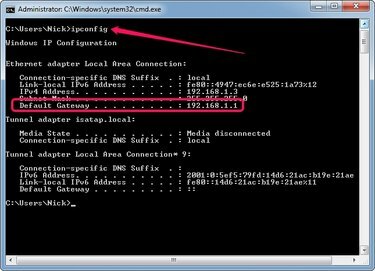
IP адресът, присвоен на вашия компютър, се показва в полето IPv4 Address.
Кредит на изображението: Изображение с любезното съдействие на Microsoft
Тип ipconfig в командния ред и натиснете Въведете за да видите подробна информация за вашата мрежа. Намерете полето Шлюз по подразбиране в секцията Локална връзка и запишете IP адрес. Трябва да използвате правилния IP адрес, за да влезете в рутера; производителите на рутери използват различни IP адреси за своите уеб интерфейси.
Стъпка 4
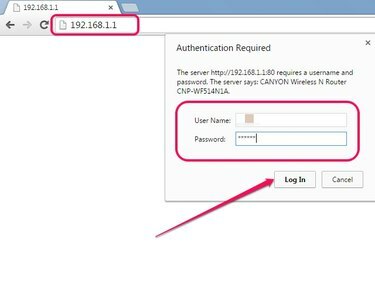
Всички рутери подканват за потребителско име и парола.
Кредит на изображението: Изображение с любезното съдействие на Google
Въведете IP адрес -- 192.168.1.1 или 192.168.0.1, например -- в полето Адрес на уеб браузъра и натиснете Въведете за достъп до уеб интерфейса на рутера. Въведете потребителско име и парола в съответните полета, когато рутерът ви подкани да предоставите информацията за вход и след това щракнете Влизане или Добре.
Ако не сте променили потребителското име и паролата на рутера, използвайте информацията за вход по подразбиране. Потребителското име обикновено е админ и паролата е админ. В някои случаи полето за парола трябва да бъде оставено празно. Информацията за вход може да бъде намерена в документацията, предоставена с устройството, или в някои случаи на гърба на рутера.
Стъпка 5
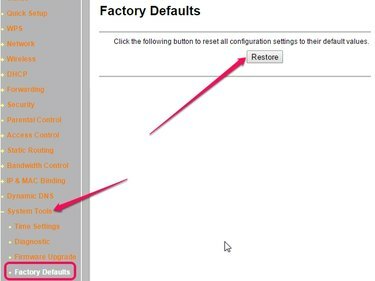
Някои рутери може да нямат раздел за възстановяване.
Кредит на изображението: Изображението е предоставено от Canyon
Изберете Система или Системни настройки раздел и след това изберете Фабрични настройки или Възстанови настройките по подразбиране опция. Щракнете върху Възстанови или Възстановяване на фабричните настройки бутон за нулиране на рутера.
Щракнете върху да или Добре ако рутерът ви предупреди, че процедурата за нулиране възстановява всички настройки до фабричните им настройки и изтрива всички персонализации. Индикаторите на предната част на рутера започват да мигат и след това рутерът се рестартира.
Бакшиш
За да рестартирате рутера ръчно, изключете захранващия кабел, изчакайте 30 секунди и след това включете кабела.
Внимание
Ще трябва да нулирате всички персонализации, които сте направили, тъй като нулирането на рутера възстановява всички настройки до фабричните им настройки и изтрива всички персонализации.




