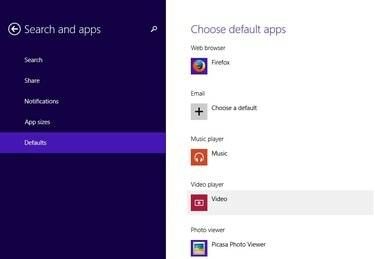
Екранът с програми по подразбиране в Windows 8.1.
Кредит на изображението: Изображение с любезното съдействие на Google
Въпреки че Picasa 3.9 не е сертифицирана за работа с операционна система Windows 8.1, можете да я инсталирате и използвате без проблеми. Прегледът на снимки по подразбиране в Windows 8 е приложението Modern UI Photos, но можете да конфигурирате операционната система на компютъра си да използва Picasa Photo Viewer, като промените настройките на програмите по подразбиране. Намирането на настройките на програмите по подразбиране не е трудно, но процедурата е различна от Windows 7.
Инсталиране на Picasa в Windows 8.1
Етап 1

Щракнете върху бутона Изтегляне на уеб страницата на Picasa.
Кредит на изображението: Изображение с любезното съдействие на Google
Отвори Picasa уеб страница и щракнете върху Изтеглете Picasa бутон. Въпреки че Windows 8.1 не е в списъка на поддържаните операционни системи, можете да инсталирате напълно функционално копие на Picasa върху него.
Видео на деня
Стъпка 2
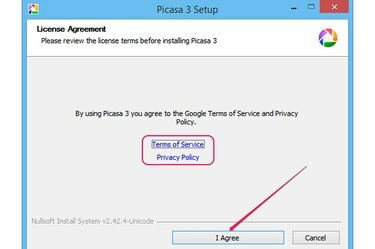
Лицензионното споразумение и бутонът Съгласен съм.
Кредит на изображението: Изображение с любезното съдействие на Google
Запазете файла на вашия твърд диск и след това щракнете двукратно върху него, за да стартирате съветника за настройка. Щракнете върху Съгласен съм да приемете Общите условия и Политиката за поверителност. Можете да прочетете двата документа във вашия уеб браузър, като щракнете върху Условия за ползване и Политика за поверителност връзки.
Стъпка 3
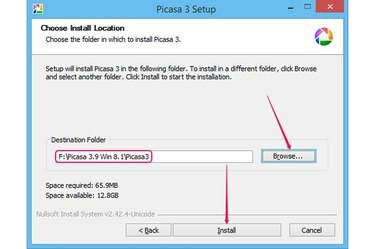
Изберете целева папка и след това инсталирайте софтуера.
Кредит на изображението: Изображение с любезното съдействие на Google
Щракнете върху Прегледайте и изберете целевата папка. Picasa 3.9 изисква около 70MB свободно дисково пространство. Щракнете върху Инсталирай за да инсталирате програмата на Windows 8.1. Обикновено Picasa 3.9 се инсталира за по-малко от минута.
Стъпка 4
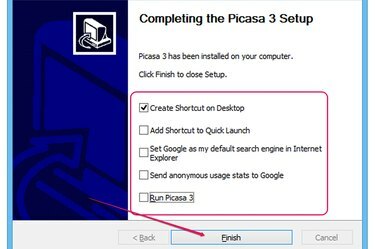
Персонализирайте настройките и затворете съветника.
Кредит на изображението: Изображение с любезното съдействие на Google
Активирайте или деактивирайте различните опции в диалоговия прозорец Завършване на настройката на Picasa 3, като поставите или премахнете отметките от техните квадратчета. Не е необходимо да стартирате Picasa, за да я зададете като инструмент за преглед на снимки по подразбиране, така че можете спокойно да премахнете отметката от Стартирайте Picasa 3 кутия. Щракнете върху завършек за да затворите съветника за настройка.
Ако оставите Изпращане на анонимни статистически данни за употребата до Google опцията е активирана, Picasa изпраща статистически данни за употребата до Google за анализ.
Промяна на програмата за преглед на снимки по подразбиране
Етап 1
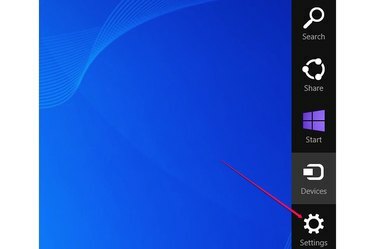
Щракнете върху таблото Настройки в лентата Charms.
Кредит на изображението: Изображение с любезното съдействие на Microsoft
Преместете показалеца на мишката от горния десен ъгъл на екрана към долния десен ъгъл, за да се покаже Бар с прелести. Като алтернатива натиснете Windows-C. Щракнете върху Настройки чар.
Стъпка 2
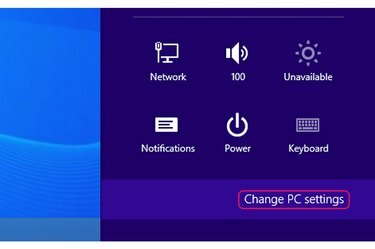
Щракнете върху бутона Промяна на настройките на компютъра под раздела Настройки.
Кредит на изображението: Изображение с любезното съдействие на Microsoft
Щракнете върху Променете настройките на компютъра бутон, за да отворите екрана с настройки на компютъра. Можете бързо да получите достъп до други настройки – като мрежа, сила на звука, настройки за известия и клавиатура – като изберете някое от другите прелести.
Стъпка 3
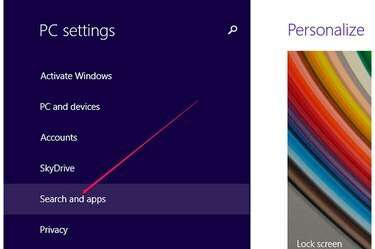
Вижте настройките за търсене и приложения.
Кредит на изображението: Изображение с любезното съдействие на Microsoft
Щракнете върху Търсене и приложения на екрана с настройки на компютъра, за да видите всички настройки, свързани с приложенията на Windows.
Стъпка 4
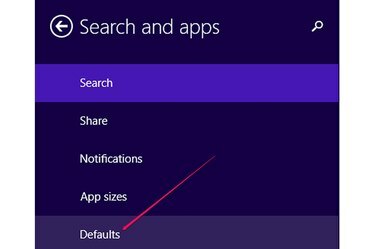
Вижте програмите по подразбиране, използвани от Windows.
Кредит на изображението: Изображение с любезното съдействие на Google
Щракнете върху По подразбиране за да видите приложенията или програмите по подразбиране, използвани от Windows за отваряне на различни типове файлове.
Стъпка 5
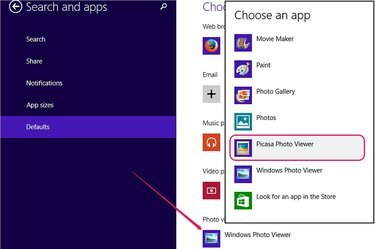
Задайте Picasa Photo Viewer като инструмент за преглед на снимки по подразбиране.
Кредит на изображението: Изображение с любезното съдействие на Microsoft
Щракнете върху програмата по подразбиране в Преглед на снимки раздел за показване на списък с програми, които могат да отварят файлове с изображения. Изберете Picasa Photo Viewer от списъка, за да използвате Picasa като приложение за преглед на снимки по подразбиране.
Стъпка 6
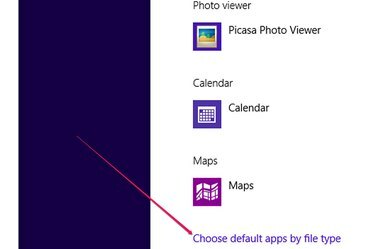
Връзката Изберете приложения по подразбиране по тип файл.
Кредит на изображението: Изображение с любезното съдействие на Microsoft
По желание можете да изберете да отваряте само определени типове файлове с Picasa Photo Viewer, като щракнете върху Изберете приложения по подразбиране по тип файл връзка.
Стъпка 7
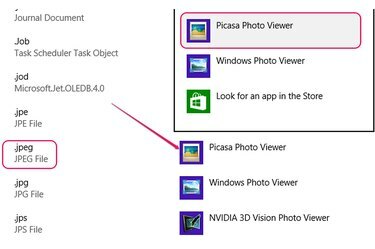
Изберете друго приложение по подразбиране, за да отворите JPEG файлове.
Кредит на изображението: Изображение с любезното съдействие на Microsoft
За да промените приложението по подразбиране за тип файл, намерете разширението на файла, щракнете върху приложението по подразбиране и изберете друга програма от списъка. Например, можете да отваряте JPEG файлове с Picasa Photo Viewer, но да използвате приложението Photos за GIF файлове.
Бакшиш
Ако деинсталирате Picasa, Windows използва следващото налично приложение за отваряне на изображения – Windows Photo Viewer в повечето случаи.
Ако не можете да намерите Picasa Photo Viewer в списъка с налични приложения, деинсталирайте програмата напълно, рестартирайте компютъра си и след това инсталирайте отново софтуера.
В Windows 7 променете програмата по подразбиране, като щракнете върху бутона Старт, напишете „Задаване на програми по подразбиране“ и след това щракнете върху „Задаване на програми по подразбиране“, за да отворите контролния панел. Изберете Picasa Photo Viewer от списъка с програми и след това щракнете върху „Задаване на тази програма по подразбиране“.



