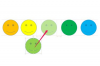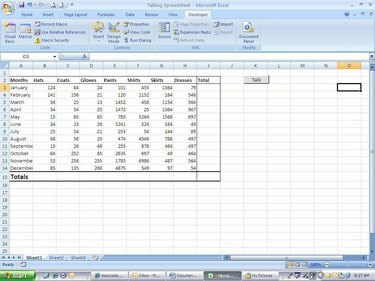
Microsoft Excel е мощно приложение за електронни таблици. Много хора пропускат истинската сила на програмата, като не се възползват от всичко, което може да направи. Visual Basic за приложения (VBA) е платформа за разработка на програмиране, която се инсталира с всяко приложение на Microsoft Office. Visual Basic е поемане на стария език за програмиране Basic. С VBA една проста електронна таблица на Microsoft Excel може да се превърне в динамично приложение, което автоматично изпълнява функции и процедури. В тази статия ще добавим прост код към електронна таблица на Excel 2007, за да я накараме да говори. Това е идеалният проект, за да се запознаете с VBA средата. Ще трябва да знаете нещо за програмирането, преди да направите този проект.
Етап 1
Отворете електронна таблица. Можете да използвате електронна таблица, която в момента имате на вашия компютър, или можете да създадете електронната таблица, показана тук. Ако използвате предварително направена, уверете се, че има колона за общи стойности.
Видео на деня
Стъпка 2
Направете раздела „Разработчик“ да се появи в лентата. Най-вероятно няма да видите раздела Разработчик, когато отворите Excel. Ще трябва да щракнете върху бутона "Microsoft Office" в горната част на екрана и след това да кликнете върху "Опции на Excel". От екрана Популярни изберете „Покажи раздела за програмисти в лентата“ и щракнете върху „OK“, за да затворите този формуляр. Щракнете върху раздела „Разработчик“, след като се вижда от екрана на Excel.
Стъпка 3
Кликнете върху „Visual Basic“. Ще се появи редакторът на Visual Basic. От дясната страна щракнете двукратно върху Лист 1, тъй като това е листът, с който ще работим. В дясната страна на екрана се добавя нов празен лист.
Стъпка 4
Въведете "Option Explicit" в горната част на екрана. Трябва да направите това с всяка програма, която създавате във VBA. Това гарантира, че наименувате своите променливи, преди да им присвоите данни. Мислете за променливите като за малки контейнери, които ще съхраняват информация. Те са полезни, когато информацията, която използвате, непрекъснато се променя. Например, трябва да работите с сумите за януари. Тъй като тази сума ще се променя от време на време, вие я присвоявате на променлива. Винаги можете да извикате тази променлива, дори ако не знаете точното количество данни, които тя съдържа.
Стъпка 5
Въведете следната функция: Функция TalkIt (txtTotal) Приложение. Реч. Говорете (txtTotal) TalkIt=txtTotal Крайна функция Това е функцията, която ще контролира говоренето на електронната таблица. Това, което направихме, беше да използваме вградения генератор на текст в говор, който идва с Excel. Първият ред на функцията декларира функцията ("Function"), дава й име ("TalkIt") и след това посочва какви данни ще й предадем ("txtTotal"). Сега, когато функцията е дефинирана, трябва да я препратите и да изпратите данните, за да работи.
Стъпка 6
Върнете се към електронната таблица и добавете бутон. От раздела „Разработчик“ щракнете върху „Вмъкване“ и след това натиснете бутона (първата икона в горната част. Начертайте бутона в електронната таблица където искате. Появява се нов прозорец; наименувайте бутона "cmd_Total" и щракнете върху "OK". Можете да промените текста на бутона, като щракнете с десния бутон върху бутона и след това щракнете върху „Редактиране на текст“. Написах „Разговор“ в текста си.
Стъпка 7
Върнете се към редактора на Visual Basic, за да добавите последното парче код. Private Sub cmdTotal_Click() Dim intTotal As Integer 'декларира нова променлива за задържане на текст Dim txtTotal като низ intTotal = WorksheetFunction. Сума (клетки. Range("B3", "B14")) 'използвайте оператора If...else, за да контролирате стойността на променливата txtTotal If intTotal < 2500 Тогава txtTotal = "Целта не е постигната" Else txtTotal = "Целта е достигната" Край, ако TalkIt (txtTotal) Край под
Това, което кодът по-горе означава, че когато се щракне върху бутона, кодът ще види дали общата сума на колоната „Шапки“ в работния лист е по-малка от $2500. Ако е така, тогава синтезираният глас на Excel ще каже „Целта не е постигната“. Ако общата сума е $2500 или повече, тогава гласът ще каже „Целта е постигната“. Това е. Току-що създадохте първата си програма в Microsoft Excel.
Бакшиш
Научете повече VBA функции и процедури, като вземете курс или закупите учебна книга. Колкото повече си играете с него, толкова по-запознат ще сте с него. Ако програмата не работи, може да се наложи да промените настройките за защита в Excel, за да активирате макроси. Можете да направите това, като щракнете върху "Макро сигурност" от раздела за програмисти.