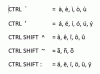Данните могат да дойдат до вас в много различни формати от много различни източници. Независимо дали става дума за списък с контакти, таблица със записи на акаунти или индекс на инвентара, понякога трябва да получите данни от Microsoft Word в база данни на Microsoft Access. Импортирането е най-ефективният начин за преместване на данни от документ на Word в таблица или база данни на Access. Тези инструкции важат за Microsoft Word 2010 и Microsoft Access 2010.
Етап 1
Подгответе данните във вашия Word документ за импортиране. Структурирайте данните във формат с ограничени или фиксирани ширини. Разделените формати разделят полетата с един знак, като запетая или точка и запетая. Форматите с фиксирана ширина подреждат данните, така че ширината на всяко поле да остане постоянна, за да обозначи кога едно поле завършва и следващото започва. И двата формата изискват всеки запис да бъде на отделен ред. Тези формати казват на Access къде да постави данните, след като бъдат импортирани.
Видео на деня
Стъпка 2
Запазете документа на Word като обикновен текстов файл. Access може да чете само данни, които са в обикновен текст, CSV или Excel формат. След като бъде запазен, затворете файла.
Стъпка 3
Стартирайте Microsoft Access и отворете нова база данни или съществуваща база данни, където ще съхранявате импортираните данни. Изберете нова таблица или съществуваща таблица, в която да съхранявате данните. Ако изберете съществуваща таблица, Access ще добави данните към съществуващата таблица в съществуващия формат. Импортираните данни трябва да съответстват на формата и структурата на съществуващата таблица.
Стъпка 4
Придвижете се до раздела „Външни данни“, намерете групата „Импортиране“ и щракнете върху иконата „Текстов файл“. Това отваря диалоговия прозорец "Получаване на външни данни - текстов файл".
Стъпка 5
Прегледайте или въведете името на текстовия файл, който сте подготвили по-рано, в полето „Име на файла“. Посочете къде искате да се съхраняват данните. За нова таблица щракнете върху „Импортиране на изходните данни в нова таблица в текущата база данни“. За съществуваща таблица, щракнете върху „Добавяне на копие на записите към таблицата“ и изберете подходящата таблица от падащото меню списък.
Стъпка 6
Щракнете върху „OK“, за да продължите и отворете „Помощника за импортиране на текст“. Access ще сканира данните и ще препоръча файлова структура. Потвърдете или изберете опцията, която съответства на формата на вашия файл: „Разграничен“ или „Фиксирана ширина“. Кликнете върху „Напред“.
Стъпка 7
Ако използвате формат с разделители, изберете символа, който се използва за разделяне на полетата. Ако файлът съдържа квалификатор на текст, изберете квалификатора, който сте използвали, в полето „Квалификатор на текст“. Ако първият ред на вашия документ на Word съдържа имената на полетата, отметнете „Първият ред съдържа имена на полета“. Ако ти си като използвате формат с фиксирана ширина, прегледайте показаните данни и структура и коригирайте позиционирането на колоната, ако е необходимо. Кликнете върху „Напред“.
Стъпка 8
Прегледайте данните и структурата още веднъж, преди да продължите. Ако трябва да посочите допълнителна информация за някое от полетата, щракнете върху заглавката на полето и въведете съответните данни за „Име на полето“ и „Тип данни“. За да създадете индекс в избраното поле, задайте „Индексирано“ на „Да“. За да изключите избраното поле от импортирането, отметнете „Не импортирайте полето (Пропускане)“. Щракнете върху "Следващия."
Стъпка 9
Създайте първичен ключ, ако импортирате в нова таблица. Можете да изберете „Разрешаване на достъп да добави първичен ключ“, което автоматично попълва поредица от идентификатори, да изберете свой собствен първичен ключ от едно от полетата на източника или да изберете „Без първичен ключ“. Кликнете върху „Напред“.
Стъпка 10
За нова таблица потвърдете или променете името на новата таблица в полето „Импортиране в таблица“. Щракнете върху "Край", за да импортирате данните. Ще се отвори диалогов прозорец, който показва състоянието на импортирането.
Неща, от които се нуждаете
Компютър
Microsoft Word 2010
Microsoft Access 2010