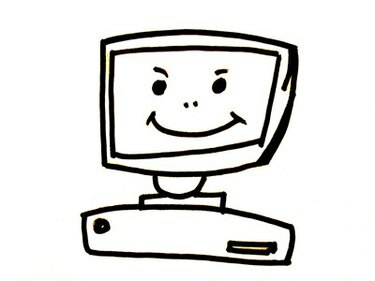
Удвоете размера на вашата мрежа с разширител на обхват.
Безжичните рутери ви дават възможност за безжична връзка с интернет чрез Wi-Fi. С експлозията на Wi-Fi през 90-те години дойде и експлозията на личния лаптоп. Сега изглежда, че всяко дете и възрастен в дома има собствен лаптоп с безжична връзка с интернет. Безжичните рутери работят добре, освен ако нямате голяма къща. При голям дом, 30-футовият радиус на рутера може да е по-малко от достатъчен и хората, свързани към мрежата, могат рутинно да изпитват прекъсване на интернет връзки. Използването на рутер като разширител на обхват удвоява размера на вашата мрежа.
Етап 1
Включете рутера, който искате да използвате като разширител на обхват, към лаптоп, като включите Cat5 Ethernet кабел в един от LAN (локална мрежа за достъп) портове, разположени на гърба на рутера. Свържете другия край на кабела към Ethernet порта, разположен отстрани на лаптопа.
Видео на деня
Стъпка 2
Поставете края на кламер в отвора за нулиране на рутера. Обикновено отворът за нулиране се намира на гърба на рутера, до щепсела на захранващия адаптер. Нулирането на рутера го възстановява до фабричните му настройки. Това улеснява достъпа до GUI и изчиства всички предишни настройки, инсталирани на рутера.
Стъпка 3
Достъп до GUI (графичния потребителски интерфейс) на рутера. Въведете IP адреса по подразбиране на рутера в адресната лента на вашия рутер. Ако не знаете IP адреса по подразбиране, вижте Tech Spot.com за списък с често срещани адреси на рутери. Например, ако използвате рутер 3Com, въведете 192.168.1.1 в адресното поле и след това натиснете "Return" на клавиатурата, за да заредите екрана за влизане.
Стъпка 4
Въведете информацията за вход по подразбиране за достъп до GUI. Ако не знаете информацията за вход по подразбиране за марката на вашия рутер, вижте Router Passwords.com за списък с често срещани потребителски имена и пароли за рутери.
Стъпка 5
Намерете и деактивирайте DHCP сървъра, като щракнете върху бутона за избор до „Disabled“. Местоположението на DHCP сървъра варира в зависимост от марката на рутера, но обикновено при повечето популярни марки рутери настройката се намира в „Основни настройки“ страница.
Стъпка 6
Намерете и променете SSID (име на мрежата на рутера), за да съответства на името на главния рутер във вашата мрежа. Тъй като SSID засяга само компютри, които се свързват безжично, настройките на SSID се намират на страницата „Настройка на безжична връзка“ на повечето GUI.
Стъпка 7
Намерете и променете паролата за сигурността на рутера, за да съответства на тази на главния рутер в мрежата. Актуализирането на SSID и паролата позволява на компютрите да се свързват от главния рутер към разширителя без проблем. Натиснете "Save Settings", за да актуализирате фърмуера на рутера.
Стъпка 8
Извадете Ethernet кабела от рутера и компютъра. Включете единия край на Ethernet кабела в LAN порта на главния рутер във вашата мрежа и след това включете другия край на Ethernet кабела в WAN (Wide Access Network) на разширителя на обхвата. Поставете разширителя на обхвата в рамките на 30 фута от главния рутер, за да осигурите припокриване на покритието на вашата домашна мрежа.
Неща, от които се нуждаете
Кламер
Cat5 Ethernet кабел
Бакшиш
Обичайно е хората да използват едни и същи марки рутери или дори едни и същи модели рутери. Производители като Linksys, Belkin и D-Link използват един и същ IP адрес за почти всички свои рутери. Ако настроите рутери със същия IP адрес, трябва ръчно да промените IP адреса на рутера, който използвате като разширител на обхват. Докато сте в GUI, намерете и променете настройката, озаглавена „Локален IP адрес“. Просто сменете последното число с нещо различно. Не можете да имате два еднакви IP адреса в една мрежа.


