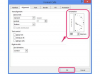Можете да се уверите, че използвате правилните данни в работен лист, като използвате инструмента за търсене на обхват.
Кредит на изображението: monkeybusinessimages/iStock/Getty Images
Създаването на формула в Excel 2013 е толкова лесно да изберете клетката, където искате да покажете резултатите, и да въведете формулата във формулата лента или щракване върху бутона „Вмъкване на функция“, като изберете правилната функция за желаните от вас резултати и изберете клетките, съдържащи данни. Обхватът на Excel ви улеснява да преглеждате или променяте клетките, които използвате, за да създадете проста формула или формула, която използва функция.
Етап 1
Щракнете върху клетката, в която искате да се показват резултатите. Въведете "=" в лентата с формули и въведете формулата, която искате да използвате. Като алтернатива щракнете върху бутона „Вмъкване на функция“, потърсете и изберете правилната функция и щракнете върху „OK“. Изберете или въведете клетките, които искате да използвате във формулата.
Видео на деня
Стъпка 2
Щракнете двукратно върху клетката, съдържаща формулата. Цветовото устройство за търсене на диапазона кодира клетките, съдържащи данните, за да съответстват на препратката към формулата.
Стъпка 3
Променете реферираната клетка или диапазон, като плъзнете границата на търсача на обхват до желаната клетка или диапазон.
Стъпка 4
Добавете или премахнете клетки в препратката, като използвате манипулатора за плъзгане в долния десен ъгъл на границата на обхвата. Преместете границата, за да включите само онези клетки, към които искате да се позовавате.
Стъпка 5
Натиснете "Enter", за да актуализирате промените, направени с помощта на обхвата. Натиснете "Ctrl-Shift-Enter", ако актуализирате формула за масив.
Бакшиш
Ако щракнете двукратно върху клетка, съдържаща формула и цветно кодираната граница няма квадратен ъгъл, това означава, че формулата се отнася до наименуван диапазон от клетки.