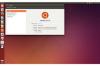Mac OS X включва приложението Photo Booth, което ви позволява да правите снимки и да записвате видеоклипове, които могат да съдържат специални ефекти. Приложението работи с много външни камери, както и с вградената камера iSight, включена в настолни компютри и лаптопи на Mac. Много поддържани камери не изискват да инсталирате никакви драйвери, но други камери може да работят, ако инсталирате драйвер на трета страна или такъв от производителя на камерата. След като свържете външна камера, можете да я изберете като камера за Photo Booth.
Етап 1
Изключете външната си камера, ако тя вече е свързана към вашия Mac. Ако вашата уеб камера се доставя с някакъв софтуер за драйвер на диск или от уебсайт, инсталирайте го, преди да продължите. Отворете Photo Booth и след това свържете отново външната си камера.
Видео на деня
Стъпка 2
Щракнете върху опцията Камера на Photo Booth в лентата с менюта и изберете името на вашата външна камера, за да се покаже нейната видео емисия в главния прозорец на програмата.
Стъпка 3
Щракнете върху бутона „Ефекти“, ако искате да изберете ефект, преди да направите снимка или да запишете видеоклип във Photo Booth. Видео панелът ще покаже девет миниатюри, показващи вашата уеб камера с различни приложени ефекти, включително ефекти на изкривяване, цветови ефекти, персонализирани фонове и анимирани елементи. Щракнете върху бутона със стрелка надясно на екрана, за да видите допълнителни страници с ефекти. След като намерите ефекта, който искате да приложите, щракнете върху него, за да се върнете към видеопотока в пълен размер.
Стъпка 4
Щракнете върху една от трите квадратни икони в долния ляв ъгъл на визуализацията на видеоклипа. Щракнете върху първата икона, за да направите серия от четири последователни изображения, втората икона, за да направите една снимка, или третата икона, за да запишете видеоклип.
Стъпка 5
Щракнете върху червената икона на камера, за да направите автоматично една или четири снимки или да започнете да записвате видеоклип. Ако записвате видео, щракнете отново върху червената икона на камера, след като приключите със записа.
Бакшиш
Всички изображения и видеоклипове, направени във Photo Booth, се показват в списъка под видеопотока. Щракнете върху произволно изображение или видеоклип, за да го видите в екрана за видео. Можете също така да щракнете върху бутона „Имейл“, за да изпратите по имейл избрано изображение или видеоклип, или „Добавяне към iPhoto“, за да изпратите видеоклипа или снимката до iPhoto. Щракването върху „User Picture“ или „Buddy Picture“ ви позволява да използвате изображение съответно като потребителско изображение на Mac OS X или iChat на приятел. За да експортирате снимка или видео от Photo Booth на място на вашия твърд диск, щракнете върху менюто „Файл“ и изберете „Експортиране“.
Внимание
Не всички външни камери ще работят автоматично с Mac OS X, така че проверете на уебсайта на производителя на вашата камера дали камерата ви не работи с Photo Booth. Ако вашият производител няма налични драйвери, можете да инсталирате пакет с драйвери като Macam.