Има няколко начина да възстановите вашия лаптоп Acer до фабричните настройки по подразбиране, както в Windows, така и с помощта на екрана за зареждане. По всяко време по време на този процес се уверете, че променливотоковият адаптер на вашия лаптоп е свързан и включен в контакт и изключвайте всички други устройства, освен ако не е инструктирано друго.
Внимание
Архивирайте всичките си лични данни. Няколко от опциите за нулиране на фабричните настройки изтриват всички лични файлове.
Acer Recovery Management
Acer Recovery Management е помощната програма за възстановяване на Acer. ARM разполага с опции за възстановяване на вашия компютър както със, така и без изтриване на лични данни.
Видео на деня
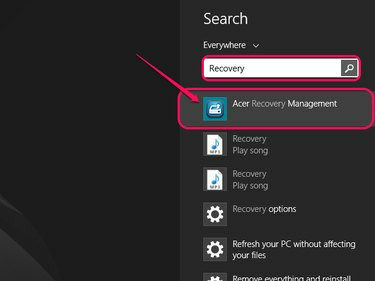
Друга възможност е да поставите курсора на мишката върху долния десен ъгъл на екрана или да натиснете Windows-C, за да извикате менюто с прелести, и след това щракнете върху Търсене.
Кредит на изображението: Изображение с любезното съдействие на Microsoft.
Натиснете Windows-Q, Тип Възстановяване и след това изберете
Acer Recovery Management от резултатите от търсенето. Ако бъдете подканени да разрешите програмата да продължи, изберете да.Възстановяване без изтриване на лични данни
В Обнови опцията възстановява Windows, без да изтрива вашите лични файлове или персонализирани настройки на Windows.
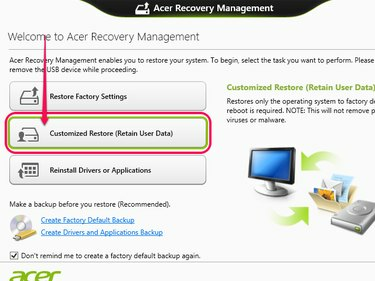
Инсталираните приложения и програми извън тези от Windows Store не се запазват.
Кредит на изображението: Изображението е предоставено от Acer.
- Изберете Персонализирано възстановяване (Запазване на потребителски данни), и след това щракнете Следващия.
- Изберете Обновии щракнете Нулиране.
Възстановяване до пълни фабрични настройки
В Възстанови опцията напълно нулира компютъра до фабричните настройки и изтрива всички лични данни и настройки.
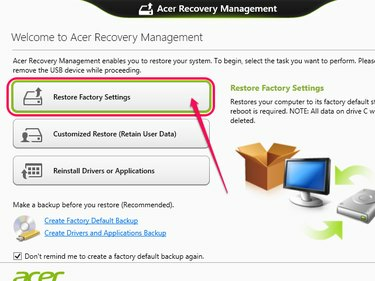
Тази опция премахва също премахва всички приложения и програми, включително тези от Windows Store.
Кредит на изображението: Изображението е предоставено от Acer.
- Изберете Възстановяване на фабричните настройкии щракнете Следващия.
- Изберете Просто премахни мойте файлове да премахнете само вашите лични файлове, или Напълно чисто устройство за пълно премахване и повторно инсталиране на всички файлове на Windows.
- Щракнете върху Нулиране.
Дискове и дискове за възстановяване
ARM може да се използва и за създаване на USB устройство за възстановяване. Преди да започнете, имате нужда от празно USB устройство от 16 GB или по-голямо.
Внимание
Ако имате нужда от CD или DVD дискове за възстановяване, свържете се с поддръжката на клиенти на Acer по телефона на 866-695-2237 или чрез Уебсайт за поддръжка на Acer.
Създаване на устройство за възстановяване
Ан Устройство за възстановяване на ARM по същество е копие на дяла за възстановяване на вашия компютър, запазено на USB твърд диск.

Въпреки че 16GB е минималният размер, вашето устройство може да се нуждае от повече място.
Кредит на изображението: Изображението е предоставено от Acer.
- Свържете USB устройството към компютъра.
- Щракнете върху Създаване на резервно копие по фабрично подразбиране.
- Попълнете Копирайте дяла за възстановяване от компютъра на устройството за възстановяване отметнете квадратчето и щракнете Следващия.
- Изберете USB устройството от списъка, щракнете Следващия, и тогава Създайте.
Внимание
Не избирайте опцията за изтриване на вашия дял за възстановяване. Без дяла нямате средства за възстановяване на компютъра извън Windows, ако загубите устройството си за възстановяване.
Ако имате проблеми с грешки при създаването на устройството, следвайте тези на Acer стъпки за отстраняване на неизправности.
Използване на устройството за възстановяване
Устройството за възстановяване се използва по време на вашия последователността на зареждане на компютъра.
- Изключете компютъра си и свържете устройството за възстановяване.
- Стартирайте компютъра си и натиснете F2 веднага щом първото лого се появи на екрана.
- Изберете Зареждане раздел с помощта на клавишите със стрелки.
- Изберете USB твърд диск с помощта на клавишите със стрелки и след това натиснете F6 за да го преместите в горната част на списъка.
- Изберете Излезте Tab с клавишите със стрелки, след това Излезте от запазване на промените и натиснете Въведете.
- Изберете вашия език, когато компютърът се рестартира.
- Щракнете върху Отстраняване на неизправности, следван от Нулирайте компютъра си и Следващия.
- Щракнете върху Windows 8 и изберете Не, запазете съществуващите дялове.
- Щракнете върху Напълно почистете устройството следван от Нулиране. Изчакайте компютърът да се рестартира.
- Изключете устройството, след като екранът за възстановяване се появи отново, след което щракнете продължи.
Дял за възстановяване
В дял за възстановяване е секция от твърдия диск на вашия компютър, съдържаща данни за повторно инсталиране.
Използване на дяла
- Рестартирайте компютъра си и натиснете ляво Alt и F10 клавиши, когато се появи логото. Потребители на Acer Revo с двоен режим тъчпад/натискане на клавиатура Alt-Fn-F10 вместо.
- Натиснете Въведете на екрана за зареждане на Windows.
- Изберете Възстановете операционната система до фабричните настройки да изтриете всички лични данни или Възстановете операционната система и запазете потребителските данни за да го запазим.
- Щракнете върху Следващия, следван от Следващия отново и накрая Добре.
CD и DVD дискове за възстановяване
Възстановяване на Revo
- Рестартирайте компютъра и натиснете дел когато се появи логото.
- Поставете компактдиска в оптичното устройство.
- Изберете Разширени функции на BIOS като използвате клавишите със стрелки и натиснете Въведете.
- Изберете Първо устройство за зареждане след това използвайте + ключ, за да зададете оптичното устройство като първо стартиращо устройство. За двоен режим тъчпад/клавиатура, използвайте Shift-+ вместо.
- Натиснете F10 за да запазите настройките, за да запазите и излезете от BIOS, или Fn-F10 ако използвате тъчпад/клавиатура с двоен режим.
Възстановяване на други модели
- Рестартирайте компютъра и натиснете F12 когато се появи логото.
- Изберете Оптично устройство от менюто Boot.
- Поставете компактдиска във вашето оптично устройство и натиснете Въведете.
- Следвайте всички подкани на екрана, за да нулирате компютъра.



