Програмите за електронни таблици са лесен начин да следите и променяте важни данни. Много изчерпателни версии на софтуера за електронни таблици позволяват на потребителите да създават множество раздели в работните книги за електронни таблици. Тези раздели могат да бъдат попълнени с данни и диаграми, които са независими от другите раздели в работната книга. Като следвате няколко прости стъпки, можете лесно да копирате разделите в електронна таблица.
Етап 1
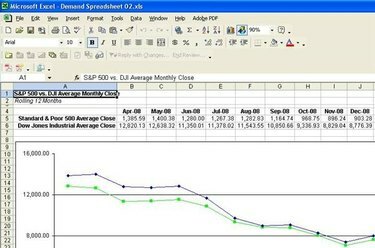
Отворете електронната таблица, която съдържа раздела, който искате да копирате. В този пример се използва електронна таблица, създадена в Microsoft Excel.
Видео на деня
Стъпка 2

Щракнете с десния бутон веднъж върху раздела, който искате да копирате, и изберете опцията „Преместване или копиране“. Това действие ще генерира изскачащ прозорец, който ще ви позволи да изберете къде искате да поставите копирания раздел.
Стъпка 3
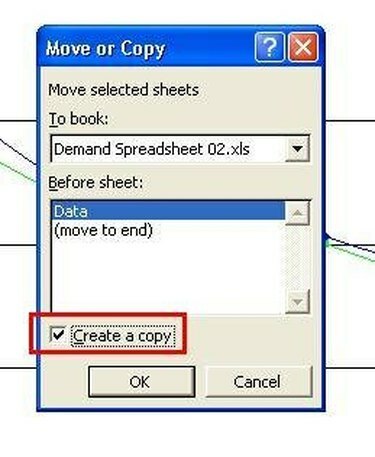
Поставете отметка в полето „Създаване на копие“, като щракнете веднъж в него.
Стъпка 4
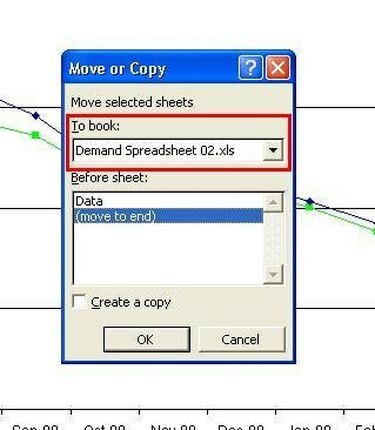
Използвайте падащото меню „За да резервирате“, за да изберете работната книга, в която искате да копирате раздела. Списъкът по подразбиране ще бъде текущата електронна таблица, но можете да избирате от други отворени електронни таблици.
Стъпка 5

Изберете опция от секцията „Преди лист“, за да посочите къде в работната книга искате да вмъкнете копирания раздел. В този пример копираният раздел ще бъде поставен в края на текущата работна книга. Кликнете веднъж върху бутона "OK".
Стъпка 6

Вижте копирания раздел, който ще се появи в областта, определена в стъпки 4 и 5. Моля, имайте предвид, че копираният раздел има същото име като оригинала с число "2" в скоби. За да преименувате копирания раздел или който и да е друг, щракнете двукратно върху раздела и въведете върху маркирания текст.
Стъпка 7
Отворете електронната таблица iWork Numbers, която съдържа листа, който искате да копирате.
Стъпка 8
Кликнете веднъж върху листа, който искате да копирате, от секцията „Листове“ вляво на екрана.
Стъпка 9
Кликнете веднъж върху „Редактиране“ и изберете опцията „Копиране“.
Стъпка 10
Щракнете веднъж върху листа, който предхожда мястото, където искате да бъде поставен копираният лист.
Стъпка 11
Кликнете веднъж върху „Редактиране“ и изберете опцията „Поставяне“. Numbers ще предоставят на копираната електронна таблица индивидуално име по подразбиране. Можете да промените името на листа, като щракнете двукратно върху листа в секцията „Листове“ и напишете върху маркирания текст.


