
Има няколко метода за запазване на изображения от виртуално слайдшоу.
Когато гледате слайдшоу, може да искате да запазите конкретни изображения на вашия компютър. Без значение какво слайдшоу използвате, има метод, който най-добре ще отговаря на вашата ситуация. „Файл и запазване като“, „заснемане на екрана“, „щракване с десния бутон“, „запазване като“ и „редактиране на страница“ са всички методи, които могат да бъдат изпробвани за запазване на изображения от слайдшоу на вашия компютър. Резултатът е папка, в която можете да запазите всички изображения от слайдшоуто, които харесвате.
Етап 1
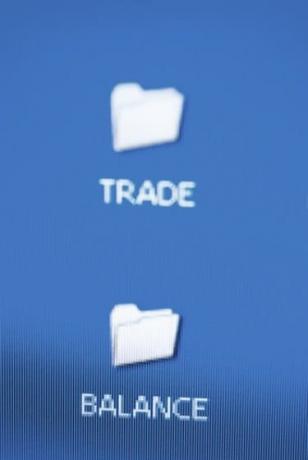
Създайте нова папка на работния плот, в която да запазите вашите слайдшоу изображения.
Създайте нова папка, в която да запазите вашите изображения. Отидете до работния плот, като използвате управлението на Windows (файлова система). Отидете на „Файл“, „Ново“, „Папка“ и наименувайте папката си, като например „Изтегляния на слайдшоу“.
Видео на деня
Стъпка 2

„Запазване като“ на работния плот ще запази файловете с изображения на вашия твърд диск.
Отидете на „Файл“, „Запазване като“ и наименувайте файла си нещо общо със съдържанието на изображението. Този метод работи само ако гледате слайдшоу от софтуерно приложение, което не е уеб базирано, като програма, която ви позволява да разглеждате изображения на вашия цифров фотоапарат или мобилен телефон.
Стъпка 3
Прегледайте снимката си на цял екран и заснемете екрана, като щракнете върху бутона "Print Screen" на клавиатурата. Може да се наложи да натиснете „Shift“ и „Print Screen“. Възможно е да не получите никакво потвърждение, че екранът е отпечатан. Това е добре. Отидете на вашия софтуер за манипулиране на изображения, като Paint, и отидете на „Редактиране“ и „Поставяне“. Отидете на „Файл“ и „Запазване като“ (.jpeg), за да запишете файла си на твърдия диск.
Стъпка 4
Вижте вашето слайдшоу в мрежата и щракнете с десния бутон върху изображението. Този метод работи с някои от резултатите от търсенето в Google Images, но също така работи и в слайдшоута без Flash на уебсайтове. Наименувайте файла и го запишете в папката, която сте създали на вашия работен плот.
Стъпка 5
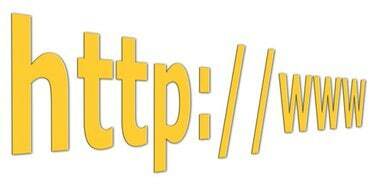
Уеб браузърът Seamonkey позволява редактиране на уеб страници.
Редактирайте страницата, за да получите възможността да избирате изображението и да копирате и поставяте в документи в софтуера за графични манипулации. За да редактирате страницата, изтеглете и инсталирайте уеб браузъра Seamonkey, заредете URL адреса в Seamonkey Navigator и отидете на "Файл" и "Редактиране". Когато страницата се зареди за редактиране, снимката ще бъде достъпна за копиране и паста.
Бакшиш
Инсталирайте приставката Firebug за Firefox, за да получите пълен контрол върху съдържанието на вашия екран, когато сърфирате онлайн.
Ако копирате изображения от вашия цифров фотоапарат или телефон, вижте дали има софтуер за вашето устройство, който автоматично ще копира файловете с изображения от слайдшоуто.
Внимание
„Print screen“ може също да отпечата областите около изображението на слайдшоуто, така че ще трябва да изрежете изображението във вашия софтуер за манипулиране на изображения.



