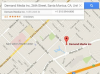Добавянето на файлове към документи на Word не е често срещана необходимост, но прикачването на PDF файлове, снимки и други медийни елементи е напълно възможно.
Кредит на изображението: PeopleImages/E+/GettyImages
Добавянето на файлове към документи на Word не е често срещана необходимост, но прикачването на PDF файлове, снимки и други медийни елементи е напълно възможно. Процесът, използван за прикачване на файлове към word документи, варира в зависимост от типа файл и не е възможен за всеки тип медиен файл. В повечето случаи се използва проста функция за вмъкване за добавяне на носителя към документа.
Microsoft Word се използва основно като инструмент за текстообработка и има ограничена функционалност за медийни файлове. По-напреднали програми като Photoshop, Illustrator и PowerPoint се използват за редактиране на медийни файлове и изграждане на презентации. Word е по-подходящ за есета, доклади и документи с основни снимки и диаграми. Интерактивните медии са рядкост и се използват по-добре в по-напреднала програма за презентации.
Видео на деня
Работата в Word и вмъкването на мултимедийни файлове е лесна и процесът е последователен за повечето типове файлове. Снимките са нормални и лесно се позиционират и оразмеряват в документа. Графиките също са лесни за добавяне и функционират много като снимка. Другите често срещани медийни вложки са връзки и те са много лесни за добавяне.
Извън тези три основни функции, прикачването на външни медийни файлове не е често срещано, но остава възможно. Поставянето на медийни прикачени файлове е полезно за извличане на подходящи документи и дори източници, когато е необходимо.
Функцията за вмъкване на файл на Microsoft Word е лесна за използване, особено за снимки и основни графики. Просто се насочете към опцията Вмъкване на основната лента с инструменти и щракнете, за да генерирате падаща лента за навигация. След това щракнете върху Вмъкване на файл и отидете до снимка, графика или външен файл на вашия твърд диск или външно устройство.
Намерете файла и щракнете върху Вмъкване, за да импортирате този файл в документа. В този момент файлът всъщност не е прикачен файл, а част от документа. Щракнете върху снимката или файла, за да преоразмерите, преместите и коригирате размерите.
Ако файлът се вмъкне на грешна позиция, натиснете клавиша Backspace, за да изтриете. След това щракнете върху желаната позиция. Файлът ще се вмъкне там, където курсорът мига. Повторете процеса на вмъкване, за да достигнете до желаното разположение и коригирайте размера, като плъзнете ъглите, за да увеличите или намалите размерите.
Прикачване на външни файлове
Добавянето на външен файл като PDF прикачен файл също е опция в Word. Най-добрият начин за добавяне на този прикачен файл е чрез хипервръзка към файла. За да стане възможно това, PDF файлът трябва да съществува на сървър. Зареждането на файла в Wordpress или друг уебсайт ще създаде достъпна хипервръзка.
Функцията за хипервръзка работи и за други файлове, когато се намират на конкретен уебсайт. След като направите PDF или друг файлов формат достъпен чрез уеб страница с хипервръзка, копирайте хипервръзката или я запазете в клипборда си.
След това маркирайте текста, който искате да свържете към външния файл. В много случаи създаването на визуално различен текст чрез получер шрифт и курсив ще помогне да се привлече вниманието към поставянето на връзката. Дори помислете за добавяне на бележка за това къде води връзката, за да уведомите читателя за стойността във външния файл.
След като маркирате текста, намерете иконата на хипервръзка в горната лента с навигационно меню и поставете адреса на връзката в пространството. Щракнете върху Приложи и това ще превърне текста в хипервръзка, която отваря файла с едно щракване. Вместо да се опитвате да вмъкнете PDF в Word, можете лесно да се свържете с оригиналния PDF документ.