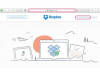Можете да използвате графичен редактор, за да премахнете бял фон и да запазите снимка с прозрачност.
Можете да използвате различни програми за графичен дизайн, за да създадете прозрачност в дадена снимка, да изтриете претрупан фон – например – и да изолирате обект на преден план. След това можете да запазите цифрово промененото изображение, като използвате файлово разширение, предназначено специално за поддържане на прозрачността на картината. Въпреки че можете да използвате индустриалния стандарт на Adobe Photoshop, за да изпълните задачата, можете също да използвате програма на Microsoft, като например Publisher – такава, която вече може да имате на вашия компютър. Освен това можете да изтеглите и използвате безплатния редактор GIMP - алтернатива на Photoshop, обществено достояние - за да постигнете подвига.
Етап 1
Отворете програмата за графичен дизайн по ваш избор и поставете снимката, която искате да редактирате, като изберете „Файл“, след това „Отваряне“ или „Вмъкване“. Намерете снимката на компютъра си и щракнете върху „Отваряне“. Ако желаете, използвайте инструмента „Преместване“, за да центрирате снимката си или да я подравните по друг начин желано.
Видео на деня
Стъпка 2
Изберете частта от снимката, която искате да премахнете. Ако фонът е един плътен цвят, например, можете да използвате инструмента „Задаване на прозрачен цвят“ на Publisher, разположен в лентата с инструменти на картината, за да щракнете върху нежелания цвят и да го подчертаете. Можете също да намерите подобен "Select by Color Tool" в GIMP и Photoshop или можете да използвате "Scissors Select Tool", за да изолирате селекцията, която искате да направите прозрачен.
Стъпка 3
Изтрийте селекцията. Ако е необходимо, използвайте Photoshop или „Инструмента за гумичка“ на GIMP, за да премахнете всички допълнителни излишъци, след като използвате клавиша „Изтриване“, за да премахнете това, което сте избрали. Можете да регулирате ефекта на гумата, като промените типа и мащаба на четката, а също така можете да проверите настройки като „Избледняване“ и „Твърд ръб“.
Стъпка 4
Запазете редактираната си снимка с помощта на файлово разширение, което поддържа прозрачност, като „.png“ или „.gif“.
Неща, от които се нуждаете
Компютър
Графичен редактор
Цифрова снимка
Бакшиш
В зависимост от вашите настройки по подразбиране, отварянето на картина в GIMP или Photoshop може да я вмъкне като фон без прозрачен алфа канал. Ако е необходимо, изберете „Слой“, след това „Прозрачност“ и „Добавяне на алфа канал“, преди да започнете да избирате и да се опитате да изтриете части от снимката си.
Внимание
Ако искате да запазите оригиналната си снимка непокътната, не забравяйте да запазите промените си под ново име на файл.