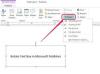Опциите за програмисти, включени в Excel, позволяват на потребителите да създават и използват различни динамични функции.
Кредит на изображението: Cavan Images/Cavan/GettyImages
В продължение на години Microsoft Excel предоставя на потребителите набор от мощни инструменти, които са еднакво съвместими с управление на база данни, производителност на офиса, лична организация и др. Въпреки че Excel обикновено се свързва със създаването на електронни таблици, базираната на таблици клетъчна система, включена в този софтуер, е много по-отворена и функционална, отколкото може да изглежда първоначално. Всъщност можете да използвате вградените инструменти на Excel за създаване на календари. Създаването на падащ календар на Excel е възможно за потребители с различни нива на умения и способности.
Бакшиш
Опциите за програмисти, включени в Excel, позволяват на потребителите да създават и използват различни динамични функции. Създаването на падащ календар в Excel е толкова просто, колкото достъпът до подходящите инструменти за разработчици и намирането на конкретната контрола за избор на дата и час.
Изследване на основите на Excel
Централно място във функционалността на Microsoft Excel е динамично адаптивната клетъчна структура. Тези клетки не могат открито да съхраняват статични данни, като отделни числа или текст съдържание, но също така може да се използва като заместител за математически формули, отзивчиви данни и интернет запитвания. Именно това ниво на гъвкавост прави Excel основен компонент на почти всички съществуващи днес бизнес платформи.
Видео на деня
Excel е само едно от няколкото приложения, които съставляват по-големия пакет Microsoft Office. Представен за първи път през 1990 г., Microsoft Office се е развил значително през последните 29 години и се е превърнал в може би най-популярното софтуерно приложение, което съществува.
Независимо дали за първи път използвате Excel, или един от няколкото проекта, които сте управлявали в рамките на софтуерната платформа, научаването как да вмъкнете календар в Excel със сигурност ще ви даде нова представа за възможностите на това програма.
Създаване на падащ календар за дата в Excel
За да започнете с календара си, първата ви стъпка трябва да бъде да намерите раздела Разработчик в лентата на работното си място. Ако не виждате раздела Разработчик, това вероятно се дължи на факта, че трябва да персонализирате работното си пространство на проекта. Първо, щракнете с десния бутон върху самата лента и изберете опцията Персонализиране на лентата от менюто, което се показва. В този момент щракнете върху квадратчето до опцията за разработчик, която се появява в дясната страна на менюто. Това ще гарантира, че опциите за програмисти са достъпни.
Сега се върнете към лентата си и изберете иконата за разработчик. От тук изберете опцията Controls, последвана от бутона Insert. След това отидете до опцията Още контроли и след това изберете ActiveX контролите. В този момент в менюто ще се появят различни функции за управление. Намерете контролата за избор на дата и час на Microsoft и след това натиснете OK.
Разглеждане на режима на проектиране на Excel
След като направите този избор, Excel автоматично ще влезе в режим на проектиране. В този момент можете свободно да преоразмерявате календара си, ако е необходимо. Имайте предвид, че няма да имате достъп до падащите функции на календара, докато не излезете от режима на проектиране. Можете да направите това, като щракнете върху раздела Дизайн в лентата, преминете към опцията Контроли и след това изключите активирания режим на проектиране.
В този момент календарът ви трябва да включва всички функции за падащо меню, които очаквате. Можете да се върнете към режим на проектиране по всяко време, ако желаете допълнително да персонализирате външния вид или функционалността на падащия си календар. Вашият календар може да бъде персонализиран през целия работен процес, докато не сте доволни от резултатите си.