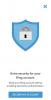Превключване на целия документ в режим на контур.
Кредит на изображението: Изображението е предоставено от Adobe.
Illustrator предоставя три метода за превключване между режима за визуализация на цветовете по подразбиране и алтернативния режим на визуализация на телена рамка, или режим на контур – всеки с различен резултат. Първият метод превключва съдържанието на целия документ в режим на контур, вторият превключва само конкретен слой, а третият превключва всички слоеве, освен тези, които сте посочили.
Целият документ
Етап 1

Превключване на целия документ в режим на контур.
Кредит на изображението: Изображението е предоставено от Adobe.
Щракнете върху "Преглед" и изберете "Очертание", за да превключите целия документ в режим на контур. Като алтернатива можете да използвате и клавишната комбинация "Ctrl-Y". Имайте предвид, че ако някои слоеве вече са в режим на контур, опцията Outline в менюто View няма да е налична и вместо това се показва опция за преглед. Избирането на тази опция или натискането на "Ctrl-Y" връща всички слоеве, които са в режим на контур, към режим на визуализация на цветовете; само тогава натискането на клавишната комбинация или избора на опция от менюто превключва целия документ в режим на контур.
Видео на деня
Стъпка 2

Скриване на границите на монтажната област.
Кредит на изображението: Изображението е предоставено от Adobe.
Щракнете върху „Преглед“ и изберете „Скриване на монтажни области“ или натиснете „Ctrl-Shift-H“, за да скриете границите на монтажната област. Тази стъпка не е задължителна, но може да бъде полезна – в режим на очертаване границите на монтажната област изглеждат идентични с пътищата и може да разсейват или объркват, ако творбата ви е сложна.
Стъпка 3

Превключване на документа обратно в режим на цветен преглед.
Кредит на изображението: Изображението е предоставено от Adobe.
Щракнете върху „Преглед“ и изберете „Преглед“ или натиснете „Ctrl-Y“, за да върнете документа в режим на цветен преглед. Тази опция може също да бъде обозначена като „Преглед на CPU“, но винаги се появява като първа в менюто и е обозначена с клавишната комбинация „Ctrl-Y“. Ако сте скрили монтажните области в предишната стъпка, натиснете "Ctrl-Shift-H", за да ги покажете отново.
Отделни слоеве
Етап 1

Превключване на един видим слой в режим на контур.
Кредит на изображението: Изображението е предоставено от Adobe.
Задръжте "Ctrl" и щракнете върху иконата на окото до името на слоя в панела на слоевете, за да превключите съдържанието на този слой в режим на контур. Докато слой е в режим на контур, той показва кухо око като своя икона вместо нормално. Слоят не трябва да бъде избран, за да работи; ако искате да превключите няколко слоя в режим на контур, повторете този процес за всеки.
Стъпка 2

Превключване на един скрит слой в режим на контур.
Кредит на изображението: Изображението е предоставено от Adobe.
Задръжте "Ctrl" и щракнете върху празното пространство до името на скрит слой, за да го направите видим едновременно и да го превключите в режим на контур. След като направите това, щракването върху иконата на окото, без да задържате "Ctrl", отново скрива слоя, но той остава в режим на контур, докато умишлено не го превключите обратно в режим на визуализация на цветовете. Ако слоят вече е бил в режим на контур, когато сте го скрили, задържането на "Ctrl" и щракването върху него едновременно ще го направи видим и ще го превключи обратно в режим на визуализация на цветовете.
Стъпка 3

Превключване на един слой от режим на контур в режим на визуализация на цветовете.
Кредит на изображението: Изображението е предоставено от Adobe.
Задръжте "Ctrl" и щракнете върху иконата на кухо око до името на слой, който в момента е в режим на контур, за да го върнете в режим на визуализация на цветовете.
Всички с изключение на специфични слоеве
Етап 1

Превключване на всички слоеве освен един в режим на контур.
Кредит на изображението: Изображението е предоставено от Adobe.
Задръжте натиснати "Ctrl" и "Alt" и щракнете върху иконата на окото до името на слоя, за да превключите всички останали слоеве в режим на контур. Слоят не трябва да бъде избран, за да работи това. Ако някои слоеве вече са в режим на контур, първото щракване ги превключва обратно в режим на визуализация на цветовете; след това щракнете втори път, за да превключите всички освен слоя, върху който сте щракнали, в режим на очертаване.
Стъпка 2

Превключване на всички слоеве освен избраните в режим на контур.
Кредит на изображението: Изображението е предоставено от Adobe.
Изберете няколко слоя, щракнете върху бутона "Меню" в панела за слоеве и изберете "Очертайте други", за да превключите всички слоеве в режим на контуриране, с изключение на тези, които сте избрали.
Стъпка 3

Връщане на всички слоеве в режим на визуализация на цветовете.
Кредит на изображението: Изображението е предоставено от Adobe.
Задръжте натиснати "Ctrl" и "Alt" и щракнете върху иконата на окото до който и да е от слоевете, за да върнете всички слоеве в режим на визуализация на цветовете. Можете също да щракнете върху бутона „Меню“ в панела със слоеве и да изберете „Преглед на всички слоеве“ или просто да натиснете „Ctrl-Y“.