Най-често срещаните програми за Windows поддържат шрифтове, по-големи от 72 точки, включително Notepad, WordPad и Word 2013, но не бихте го познали, като погледнете техните опции за избор. И трите от тези програми се ограничават до 72 точки в опциите за шрифт, но можете ръчно отменете това въображаемо ограничение чрез директно въвеждане на размер или използване на горещи клавиши.
Notepad
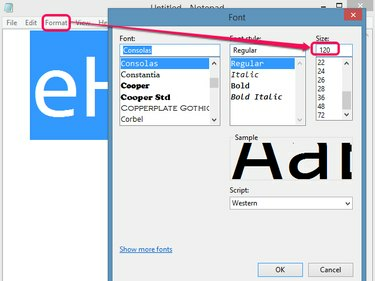
Кредит на изображението: ° С. Тейлър
Като основен текстов редактор, Notepad няма бързи клавиши и стилове с размер на шрифта, които са налични в други програми, и изобщо не предлага ясен начин за промяна на размера на шрифта. Въпреки това, скрит в Форматиране менюто, Шрифт опцията представя шрифта, ефектите и размера на избрания текст. въпреки че размер падащото меню ви ограничава до 72 точки, като ръчното въвеждане на число, по-високо от 72, принуждава избрания текст да надхвърли това ограничение.
Видео на деня
Внимание
Ако размерът на шрифта ви е твърде голям, за да позволи на един ред да бъде отпечатан без отрязване, ще срещнете грешка. Действителното ограничение зависи от настройките на вашия принтер и броя на знаците на един ред.
WordPad
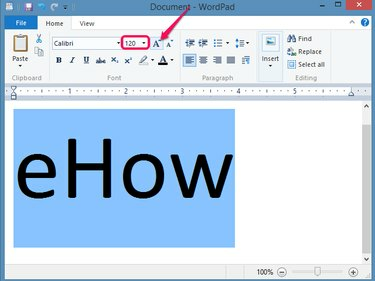
Кредит на изображението: ° С. Тейлър
WordPad интегрира опции за размер на шрифта в У дома раздели Шрифт група, където можете директно да въведете размери, по-големи от 72 точки. Като алтернатива, щракнете върху Увеличете шрифта бутон, за да увеличите размера на шрифта на малки стъпки или натиснете Ctrl-Shift-> за постигане на същия ефект.
Внимание
Въпреки че WordPad няма да доведе до същата грешка, срещана в Notepad, прекомерно големите размери на шрифта могат да принудят една дума да се увие на няколко реда.
Word 2013
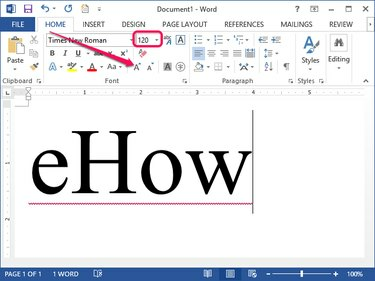
Кредит на изображението: ° С. Тейлър
Word се държи подобно на WordPad, тъй като позволява директно въвеждане и постепенно увеличаване на размера на шрифта от У дома раздели Шрифт група. По същия начин, същото Ctrl-Shift-> бърз клавиш увеличава размера на шрифта на избрания текст на малки стъпки всеки път, когато натиснете клавишната комбинация.
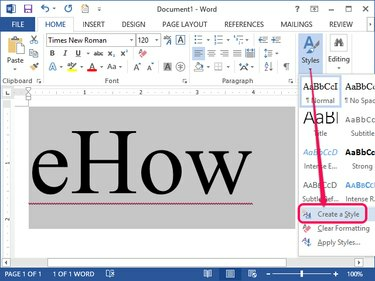
Кредит на изображението: ° С. Тейлър
За разлика от WordPad и Notepad обаче, Word 2013 поддържа стилове. Ако често използвате голям размер на шрифта, създавайки a стил позволява спестяване на време, избор с едно щракване в бъдеще. Изберете ново оразмерения текст, щракнете върху Стилове падащо меню и изберете Създайте стил. След като изберете име за стила, той се появява в списъка със стилове в раздела Начало. Щракването върху този стил автоматично прилага размера на шрифта и всички други конфигурирани ефекти към избрания текст.
Внимание
Подобно на WordPad, използването на прекалено големи шрифтове може да принуди текста да се увие неочаквано на няколко реда, в зависимост от принтера, границите и размера на листа.
Предложения за печат
Отпечатването на сравнително големи шрифтове няма да промени начина, по който печатате, но изключително големите шрифтове могат да доведат до неочаквани резултати. За да оптимизирате своите разпечатки, помислете за следните предложения за Word 2013:
- Щракнете върху Преглед раздел и изберете Оформление за печат от групата Views, за да се уверите, че екранният дисплей съответства на предстоящия печат.
- Щракнете върху Оформление на страница раздел и изберете Пейзаж от групата за настройка на страницата Ориентация падащо меню, за да отпечатате хоризонтално, което дава на разпечатката ви повече място за големи думи. По същия начин изберете Портрет ако имате нужда от повече вертикална стая.
- Щракнете върху Оформление на страница раздел, изберете размер и изберете размера на хартията, който съответства на размера на хартията на принтера. Ако размерът, от който се нуждаете, не е посочен, изберете Повече размери на хартията за повече опции, включително ръчно конфигурируеми Персонализиран размер опция.
- Щракнете върху Маржове падащо меню от Оформление на страница раздел и изберете по-тесни полета, за да поберете повече текст.
- Щракнете върху Нов и потърсете шаблон, който да помогне при конструирането на различни проекти с големи шрифтове, като банери или плакати. Шаблоните не само ви спестяват работа, но и са проектирани с мисъл за проекта. Повечето обаче са създадени, за да поберат хартия с размер Letter, така че ще трябва да съберете разпечатките в крайната форма.
- Избягвайте мащабиране на дисплея от Преглед раздел; въпреки че това прави текста да изглежда голям на екрана, това няма ефект върху самата разпечатка.



