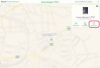Организационните диаграми използват SmartArt на Office.
Организационна диаграма показва управленската структура на вашата компания с помощта на графика. Всяко ниво във вашата йерархия на управление е представено от ред кутии. Нивата са подредени едно върху друго като пирамида. Линиите между нивата показват връзките между групите, представени от отделните полета. Excel създава организационни диаграми, използвайки йерархичните диаграми на Microsoft Office SmartArt.
Етап 1
Отворете Excel към нова работна книга. Изберете раздела „Вмъкване“ и в групата Илюстрации изберете „SmartArt“.
Видео на деня
Стъпка 2
Изберете „Йерархия“ в галерията Изберете SmartArt Graphic. След това изберете оформлението на организационната диаграма и щракнете върху „OK“.
Стъпка 3
Изберете поле и въведете текста си, като щракнете върху етикета [Текст] в полето и или поставите, или напишете информацията, която да се покаже в това поле.
Стъпка 4
Добавете още полета, за да завършите вашата организационна диаграма. Щракнете върху полето, което е най-близо до мястото, където искате да добавите полето, и изберете от следните: „Добавяне на форма преди“ добавя полето на същото йерархично ниво, но точно преди полето, върху което сте щракнали; „Добавяне на форма след“ също остава в същата йерархия, но добавя полето след; „Добавяне на форма отдолу“ добавя поле с едно ниво надолу, а „Добавяне на форма отгоре“ добавя поле с едно ниво нагоре.
Стъпка 5
Добавете асистенти, според случая, като щракнете върху квадратчето в йерархията и изберете „Добавяне на асистент“.
Стъпка 6
Променете връзките между полетата, като ги обозначите със съответния ред. Щракнете върху „Форматиране на формата“, намерено в палитрата за бърз достъп. Изберете „Стил на линията“ и след това изберете или пунктирана, или плътна опция.
Стъпка 7
Определете правилното оформление на полетата на диаграмата. Изберете "Стандартно", за да покажете полетата като йерархични нива. Изберете „И двете“, за да покажете връзките за отчитане с полета от двете страни на вертикалната линия. Изберете „Ляво висящо“, за да покажете връзката за отчитане с всички полета от лявата страна на линията, което е идеално, ако показвате множество деления на една диаграма.
Стъпка 8
Променете цветовете на полетата, за да изясните допълнително йерархията си. Изберете графиката SmartArt и след това изберете "SmartArt Tools" от раздела Дизайн. От групите SmartArt Style изберете „Промяна на цветовете“. След това изберете цветовете, които да използвате за вашата организационна диаграма.
Стъпка 9
Запазете диаграмата, като изберете иконата "Запазване" и наименувате файла.
Бакшиш
Организационната диаграма на Microsoft беше инсталирана с по-стари версии на Excel, за да се улесни създаването на организационни диаграми. Все още е достъпно за изтегляне от Microsoft за използване с по-късни версии на Excel, но вече не е необходимо, тъй като SmartArt Graphics беше добавен към по-късните версии.