Когато някой ви изпрати страхотна снимка в имейл съобщение, вероятно ще искате да запазите копие за себе си на компютъра си или да отпечатате копие. Изтеглянето на изображения от имейл съобщение не е сложна задача, но варира от една услуга до друга и вградените изображения се обработват различно от прикачените файлове с изображения.
Използване на Outlook 2013
Прикачени изображения в Outlook
Етап 1
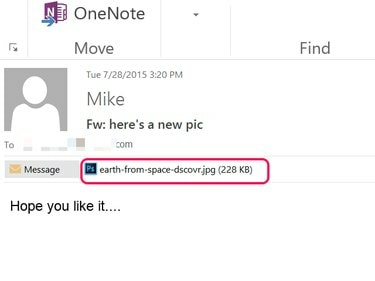
Кредит на изображението: Изображение с любезното съдействие на Microsoft
Щракнете върху прикачения файл с изображение в an Outlook съобщение. Изображението се отваря в преглед на Outlook.
Видео на деня
Стъпка 2
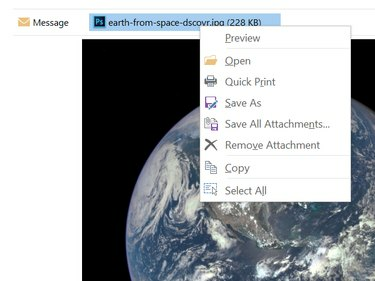
Кредит на изображението: Екранна снимка с любезното съдействие на Microsoft.
Щракнете с десния бутон върху прикачения файл и изберете Запази като. Като алтернатива, щракнете върху Запази като икона, която се появява в Прикачени файлове панделка. За да запазите няколко изображения, прикачени към един и същ имейл, използвайте Запазете всички прикачени файлове опция.
Стъпка 3

Кредит на изображението: Екранна снимка с любезното съдействие на Microsoft.
Изберете Снимки папка в прозореца за навигация, който се отваря. Променете името на файла, ако желаете, и щракнете върху Запазете бутон.
Вградени изображения в Outlook
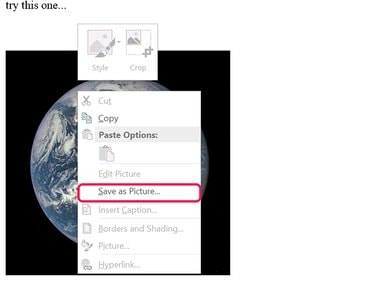
Кредит на изображението: Екранна снимка с любезното съдействие на Microsoft.
Когато снимка е вградена в имейл, тя се появява автоматично заедно с текста и не виждате прикачен файл за изображението. За да запазите вградено изображение във вашата папка Pictures, щракнете с десния бутон върху снимката и изберете Запазване като картина. Всички останали опции, с изключение на Копиране, са в сиво. Тези оцветени в сиво опции се използват, когато съставяте съобщение, а не когато четете получено съобщение. За да отпечатате изображението, първо го запазете на компютъра си и след това го отворете в приложение за изображения, като например Снимки.
Отпечатване на прикачен файл в Outlook
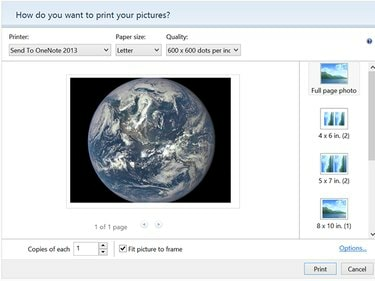
Кредит на изображението: Екранна снимка с любезното съдействие на Microsoft.
- За да отпечатате изображение, прикачено към имейл в Outlook, щракнете с десния бутон върху прикачения файл и изберете Бърз печат. В диалоговия прозорец, който се отваря, изберете своя Принтер, Размер на хартията и Качество. В десния панел изберете размер на изображението. След като посочите желания брой копия и включите принтера си, щракнете върху Печат бутон.
Пощенски услуги, базирани на браузър
Етап 1
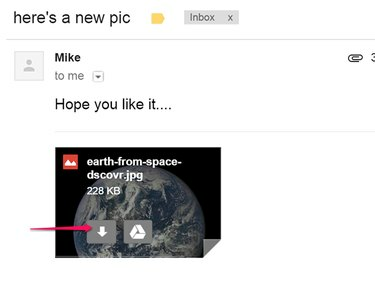
Кредит на изображението: Изображение с любезното съдействие на Google
Отворете съобщението, съдържащо изображението, което искате да изтеглите. В Gmail и Yahoo, задръжте курсора на мишката върху изображението и щракнете върху Изтегли икона. В Gmail щракнете върху икона във формата на стрелка. В Yahoo Mail иконата гласи Изтегли. Ако използвате Outlook.com, щракнете върху прикачения файл и изберете Изтегли.
Стъпка 2
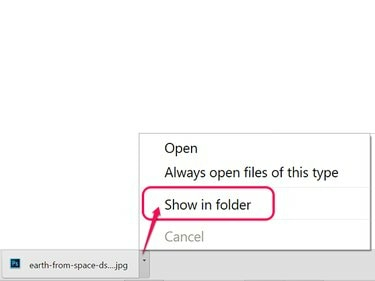
Кредит на изображението: Екранна снимка с любезното съдействие на Google.
Отидете на изображението във File Explorer, след като изтеглянето приключи.
Стъпка 3

Кредит на изображението: Екранна снимка с любезното съдействие на Google.
Плъзнете изображението от папката Downloads в папката Pictures.


