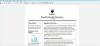Ако не ви трябват белите рамки около съдържанието на PDF, премахнете ги в Adobe Acrobat XI с помощта на инструмента за изрязване. Не се притеснявайте – не е нужно ръчно да изрязвате всяка страница в документ от 200 страници; Acrobat предлага удобна опция за автоматично премахване на белите полета от всички страници наведнъж. Ако обаче вашият PDF файл съдържа сканирани изображения, Acrobat няма да може да ги изреже, защото те не съдържат полетата без пиксели на обикновените дестилирани PDF файлове, които идват от програми като Microsoft Word или Adobe InDesign. Ако случаят е такъв, изрежете ръчно сканираните изображения.
Премахване на ненужни граници
Етап 1
Натиснете „Ctrl-O“, изберете PDF, който искате да редактирате, и след това щракнете върху бутона „Отваряне“, за да отворите документа в Adobe Acrobat XI. Намирането на опцията Премахване на бели полета не е толкова просто, колкото звучи, тъй като опцията не присъства в нито едно от менютата.
Видео на деня
Стъпка 2
Щракнете върху бутона „Инструменти“ в горния десен ъгъл на прозореца и след това щракнете върху възела „Страници“, за да го разширите. Щракнете върху опцията „Изрязване“ в секцията Манипулиране на страници, за да изберете инструмента. Курсорът се променя на кръстопът.
Стъпка 3
Щракнете двукратно навсякъде в документа, за да се покаже прозорецът Set Page Boxes. От този прозорец можете да контролирате полетата на PDF файла, както и да премахнете белите полета.
Стъпка 4
Поставете отметка в квадратчето „Премахване на белите полета“ в секцията „Контроли на полетата“ и след това щракнете върху радио бутона „Всички“ в секцията „Обхват на страници“, за да изрежете всички страници в PDF. Опцията Премахване на белите полета е налична само когато опцията "CropBox" е избрана от падащото поле "Прилагане към" в секцията "Контроли за полета".
Стъпка 5
Щракнете върху „OK“, за да изрежете страниците на PDF и да премахнете белите полета. Превъртете през документа, за да се уверите, че полетата са изрязани правилно и след това запазете промените, като натиснете „Ctrl-S“. За да запазите изрязания PDF файл на друго място, щракнете върху „Файл“ и изберете „Запиши като“ от менюто или натиснете "Shift-Ctrl-S."
Бакшиш
Ако PDF файлът съдържа сканирани изображения, трябва да изрежете белите полета ръчно. Изберете инструмента "Изрязване" и след това начертайте правоъгълник с мишката около съдържанието, което искате да запазите. Използвайте ъгловите дръжки на правоъгълника, за да регулирате неговия размер. Щракнете двукратно вътре в правоъгълника и след това щракнете върху "OK", за да изрежете страницата.
За да изрежете само определени страници, щракнете върху бутона за избор "От" в секцията Page Range и след това изберете началната и крайната страница. Можете също да изберете да изрежете само нечетни или четни страници, като изберете опцията „Нечетни страници“ или „Четни страници“ от падащото поле „Прилагане към“ в секцията Диапазон на страниците.
За да възстановите полетата, изберете инструмента „Изрязване“, щракнете двукратно някъде в PDF и след това щракнете върху бутона Задаване на нула в секцията „Контроли за полета“. Щракнете върху „OK“. Бутонът Set To Zero е деактивиран, ако е отметнато квадратчето Премахване на белите полета.
Можете да промените размера на вашите страници с помощта на контролите в секцията Промяна на размера на страницата. Можете да изберете един от стандартните размери на страницата от падащото поле "Размери на страници" или да използвате персонализиран размер на страницата, като щракнете върху бутона за избор "По избор".
Можете да отмените промените, като натиснете "Ctrl-Z".
Внимание
Премахването на белите рамки в повечето случаи създава страници с различна ширина. За да избегнете това, поставете отметка в квадратчето „Ограничаване на пропорциите“ в прозореца Задаване на кутии за страници. Имайте предвид, че някои страници запазват поне част от границите си, ако тази опция е активирана.
Изрязването на PDF не намалява размера на файла, тъй като белите рамки са скрити, а не премахнати.