Разочароващо е да събереш страхотен бюлетин, само за да разбереш, че една страница не е толкова страхотна и не знаеш как да я премахнеш. Благодаря на Оформление за публикуване преглед, можете лесно и бързо да премахнете страница от шаблон на Microsoft Word.
Използвайте изглед на оформление за публикуване, за да премахнете страница
Стъпка 1: Отворете изглед на оформление за публикуване
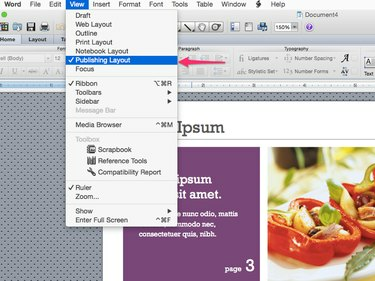
Кредит на изображението: Изображение с любезното съдействие на Microsoft
Отворете документа си, изберете Преглед от лентата с менюта и се уверете Оформление за публикуване е отметнато в падащото меню.
Видео на деня
Стъпка 2: Изберете страницата за премахване

Кредит на изображението: дума
Превъртете до страницата, която искате да премахнете, в този пример страница втора.
Стъпка 3: Премахнете избраната страница

Изберете „Премахване на страница“ от падащото меню.
Кредит на изображението: дума
За да изтриете страницата, изберете Вмъкване от лентата с менюта и изберете Премахване на страницата от падащото меню.
Полезни съвети
- Можете да използвате същия процес за премахване на страници от всякакви многостраничен шаблон в Microsoft Word. Независимо дали работите с брошура, флаер или календар, процесът за премахване на страница е един и същ.
- Освен това е важно да осъзнаете, че имате възможността да превключвате „Изгледи“ в шаблони на Microsoft. Например, Публикуване на изглед на оформление улеснява премахването и пренареждането на обекти. Изглед за фокусиране премахва разсейващите фактори, за да осигури по-просто работно пространство.




