Можете бързо да проверите SD карта за грешки, като използвате вградената помощна програма за проверка на диска на Windows. За по-задълбочен тест можете да използвате безплатните помощни програми H2testw и FakeFlashTest.
Диск за проверка на Windows

Отворете Windows Explorer и намерете устройството за вашата SD карта в панела на папките. Кликнете с десния бутон на вашето устройство със SD карта и изберете Имоти.
Видео на деня

Изберете Инструменти раздела и щракнете върху Провери сега... бутон в секцията Проверка на грешки.
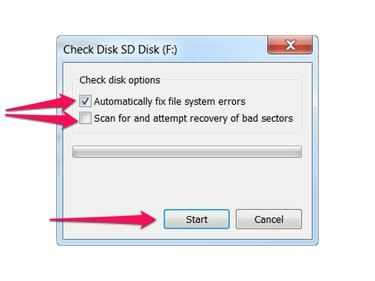
Ако искате да сканирате само SD картата, без да правите никакви промени в картата, премахнете отметките и от двете Автоматично коригиране на грешки в файловата система и Сканирайте и опитайте да възстановите лоши сектори. Ако искате Check Disk да коригира само грешки в файловата система, които открива, проверете Автоматично коригиране на грешки в файловата система
. Ако искате Check Disk да извърши сканиране на по-ниско ниво на SD картата и да коригира всички открити грешки, поставете отметка в двете квадратчета.Бакшиш
Ако имате важни данни на вашата SD карта, които не искате да загубите, премахнете отметките и от двете квадратчета, за да сте сигурни, че Check Disk не прави промени във вашата SD карта. Ако имате SD карта със стандартен размер, може да искате да зададете и физическата превключвател за защита от запис на SD картата, за да предотвратите случайни промени.
Натиснете Започнете за да започнете сканирането. Когато сканирането приключи, Check Disk показва резултатите.
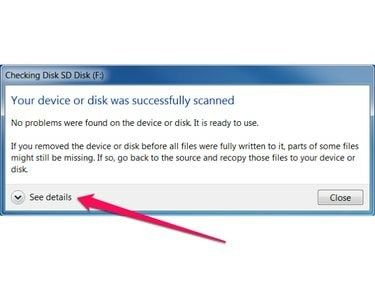
Щракнете върху Виж детайлите за да се покажат повече подробности за сканирането, включително кои сканирания са извършени, всички намерени и коригирани грешки, капацитета на паметта на SD картата и броя на файловете и папките на SD картата.
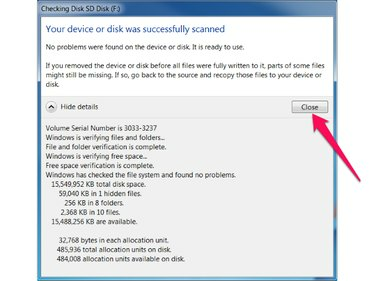
Натисни Близо бутон в диалоговия прозорец с резултати, за да затворите Проверка на диска.
Бакшиш
Някои SD карти може да твърдят, че имат висок капацитет на паметта, но всъщност имат много по-нисък капацитет. Тези фалшиви SD картите са специално проектирани да заблуждават стандартните инструменти на Windows, така че Windows Check Disk може да не открие проблеми с тези карти. Ако подозирате, че вашата SD карта може да е фалшива или продължавате да имате проблеми с вашата SD карта дори след като Check Disk не показва грешки, продължете По-задълбочени тестове, По-долу.
По-задълбочени тестове
Можете да извършите по-задълбочени тестове на вашата SD карта, като използвате безплатни инструменти, включително H2testw (превод на английски) и FakeFlashTest (от RMPrepUSB.com). Тези инструменти отнемат повече време за работа от Check Disk, но по-задълбочено тествайте както четенето, така и записването на вашата SD карта, като копирате файлове на вашата SD карта и след това ги четете обратно.
Бакшиш
Тези инструменти имат достъп само до свободното място на вашата SD карта. H2testw работи най-добре, когато вашата SD карта е празна и FakeFlashTest изобщо няма да работи, освен ако SD картата ви не е форматирана. Така че за най-добри резултати, преди да стартирате някой от тези инструменти, първо копирайте данните от вашата SD карта на друго устройство и след това форматирайте вашата SD карта.
H2testw

Отворете H2testw. Изберете вашия език (немски или английски), натиснете Изберете Цел бутон и изберете вашата SD карта от диалоговия прозорец.
Изберете цялото налично пространство в секцията Обем на данните и натиснете Напишете + Потвърдете бутон.
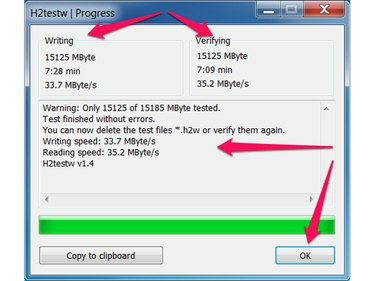
H2testw показва напредъка и резултатите в диалоговия прозорец Прогрес. Натисни Добре бутон, за да завършите.
FakeFlashTest
Стартирайте FakeFlashTest.exe и щракнете върху Добре бутон в диалоговия прозорец About Fake Flash Test.
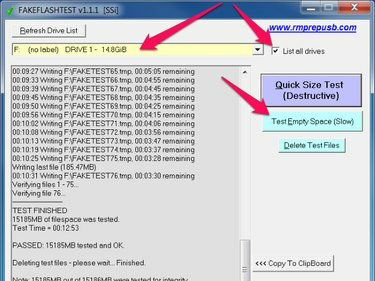
Щракнете върху Избройте всички устройства и изберете вашата SD карта от списъка с устройства. Натисни Тествайте празно пространство (бавно) бутон.
FakeFlashTest показва напредъка на теста в списъчното поле и показва диалогов прозорец с резултатите, когато тестът приключи.
Бакшиш
В зависимост от капацитета на паметта на вашата SD карта, скоростта на вашата SD карта и скоростта на вашия компютър, може да отнеме много време, докато тези инструменти работят. FakeFlashTest работи по-бързо от H2testw, но извършва по-малко задълбочен тест; така че за най-пълния тест стартирайте H2testw и изчакайте теста да завърши напълно.



