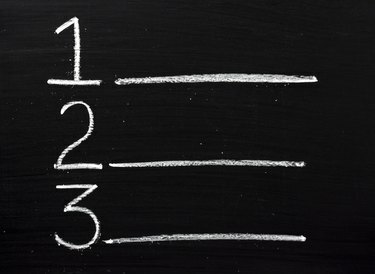
Дайте на абзаците на Word уникални идентификатори, като поставите числа до тях.
Кредит на изображението: Thinglass/iStock/Getty Images
Номерираните раздели и абзаци понякога могат да ви помогнат да управлявате ефективно големи документи на Word. Например, ако искате други да прегледат параграф 27 в документ, можете просто да кажете „прегледайте параграф 27“ и те могат да превъртят надясно до него. Можете бързо да добавяте числа към абзаци, като конвертирате абзаци в номериран списък и го форматирате според нуждите си.
Добавяне на числа към параграфи
Лентата на Word има бутони, които могат да ви помогнат да създавате списъци незабавно. Щракнете върху раздела „Начало“, маркирайте абзаците, които искате да номерирате, и щракнете върху иконата с номер, за да добавите номер преди всеки абзац. Номерираната икона изглежда като три реда, номерирани от 1 до 3. След като добавите числата, може да откриете лек проблем; по подразбиране разстоянието между вашите абзаци изчезва. Трябва да коригирате това, ако искате абзаците да изглеждат така, както преди да сте ги преобразували в номериран списък.
Видео на деня
Възстановяване на абзац между редовете
Word ви дава възможност да персонализирате номерирани списъци, които създавате. Щракнете върху „Начало“, маркирайте абзаците, които сте преобразували в списък, и след това щракнете върху стартовия панел на диалоговия прозорец „Абзац“, разположен в секцията „Абзац“ на лентата. Отваря се прозорец Параграф с настройки за настройка. Премахнете отметката от квадратчето за отметка „Не добавяйте интервал между абзаци от същия стил“ и щракнете върху „OK“. Word възстановява разстоянието между вашите абзаци.
Коригирайте отстъпа на абзаца
В този момент ще видите номерирани абзаци в целия си документ. Въпреки това ще забележите също, че вашите абзаци са се преместили леко надясно, защото до тях има числа. Ако искате да ги преместите наляво, маркирайте абзаците, щракнете върху „Преглед“ и поставете отметка в квадратчето за отметка „Линейка“. Word показва линийката, която управлява полетата на документа. Лявата страна на линийката има плъзгач отгоре и плъзгач отдолу с име Ляв отстъп. Word показва името на плъзгача, когато задържите курсора на мишката върху него. Плъзнете бавно плъзгача наляво отстъп наляво, докато абзаците ви се преместят в позицията, която желаете.
Настройване на стилове на числа
Може да сте доволни от стила на номериране в Word, използван за номериране на вашите параграфи. По подразбиране той използва обикновени цифри като 1, 2 и 3. Ако искате да изберете алтернативен стил на номериране, маркирайте абзаците си, щракнете върху „Начало“ и щракнете върху стрелката върху бутона за номериране. Word показва списък със стилове на номериране, които можете да изберете. Щракнете върху този, който искате да използвате, за да го приложите към вашите абзаци. Лесен начин да премахнете всички числа е да изберете стила на номериране "Няма" от списъка със стилове.



