Въвеждането на данни по ред и колона в Excel може да доведе до грешки при използване на големи количества данни. Формите, от друга страна, се фокусират върху полетата извън матрицата на работния лист. Excel има вградени инструменти за данни, които позволяват лесно създаване на формуляри за бързо и точно въвеждане на данни. Инструментите за формуляри за данни вече не се показват на лентата по подразбиране, но можете да ги добавите обратно.
Етап 1

Кредит на изображението: Изображение с любезното съдействие на Microsoft
Създайте нова, празна работна книга. Щракнете върху Данни раздел на лентата. Щракнете с десния бутон върху празното място от дясната страна на лентата и щракнете Персонализирайте лентата. Изберете Данни в полето отдясно и щракнете Нова група. Изберете новата група и щракнете Преименувайте. Изберете символ и име за персонализираната група, наречена Форми в този пример.
Видео на деня
Стъпка 2

Кредит на изображението: Изображение с любезното съдействие на Microsoft
Щракнете върху падащото меню от лявата страна под
Изберете команди от и изберете Команди не са в лентата. Превъртете надолу до Формуляр и щракнете Добавете между прозорците. Командите за формуляри се добавят към новата група Формуляри вдясно. Щракнете върху Добре и Формуляри вече се появява на лентата в раздела Данни.Стъпка 3
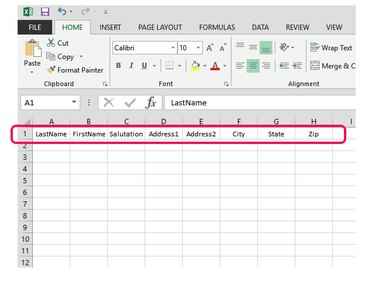
Кредит на изображението: Изображение с любезното съдействие на Microsoft
Въведете имена на полета за вашата работна книга Ред 1. Този пример използва основен пощенски списък.
Стъпка 4
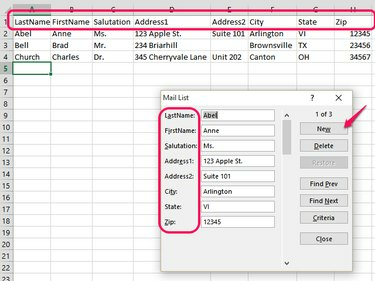
Кредит на изображението: Изображение с любезното съдействие на Microsoft
На Данни раздел, щракнете Формуляр за да се покаже полето за формуляр за данни. Имайте предвид, че имената на полетата в Ред 1 сега са подредени вертикално до полетата за въвеждане на данни. За да използвате формуляра, щракнете Нов и въведете данни в полетата. Използвайте Раздел за придвижване между полета и натиснете Въведете да приема данни в работната книга. Нов запис ще започне с курсора в горното поле.




