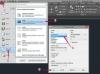Векторното изкуство може да бъде преоразмерено по желание, за да създадете малки изображения или големи тапети от един и същи файл.
Векторното изображение е стил на цифрово изображение, което не се състои от поредица от пиксели като растерно изображение, а по-скоро от поредица от пътища. Най-голямото предимство на векторното изображение е възможността да го направите толкова голямо или малко, колкото желаете, без да губите яснота. Adobe Creative Suite се предлага с две програми, които могат да се използват за преобразуване на снимка във векторно изображение, като Photoshop ви позволява да стилизирате изображението, а Illustrator да го преобразува във вектор.
Подготовка на изображението във Photoshop
Етап 1
Отворете изображението във Photoshop и го преобразувайте в сива скала. Преобразуването на сивата скала завършва, като изберете Изображение от горното меню, след това Режим и Сива скала.
Видео на деня
Стъпка 2
Регулирайте контраста на изображението на +28. За да отворите редактора на контраста, изберете „Изображение“, след това „Настройки“, след това „Яркост/Контраст“.
Стъпка 3
Приложете „Филтъра за фотокопиране“, като изберете „Филтри“, „Скица“, след това „Фотокопиране“ и зададете параметрите за „Детайл“ на 12 и „Тъмнина“ на 14.
Стъпка 4
Изберете инструмента за изтриване с размер, който е достатъчно голям, за да не се налага да губите време, но достатъчно малък, за да не изтриете случайно детайли.
Стъпка 5
Изтрийте всеки шум, който не искате да се показва във вектора, след което запазете файла. Обикновеният шум се пръска върху големи пространства, които всички трябва да са от един и същи цвят, като например по лицата.
Преобразуване във вектор с Illustrator
Етап 1
Отворете нов файл на Illustrator и поставете изображението от Раздел 1, като изберете „Файл“, след това „Място“ и изберете запазеното изображение от Раздел 1.
Стъпка 2
Проследете обекта, за да го преобразувате във векторно изображение, като изберете „Обект“, след това „Проследяване на живо“ и „Опции за проследяване“. Задайте прага на 200, преди да завършите проследяването. Няма да ви се налага ръчно да проследявате артикула, компютърът ще се справи с него вместо вас.
Стъпка 3
Използвайте инструмента за избор, за да оградите всички пътища, които не желаете да запазите, и щракнете върху „Изтриване“, за да ги премахнете.
Стъпка 4
Използвайте инструмента "Pen", за да нарисувате път, който може да се използва за добавяне на цвят извън пътеките, създадени от опцията "Live Trace". Например, когато оцветявате лице, ще се използват пътеки за очертаване на косата, лицето, очите и устните.
Стъпка 5
Използвайте инструмента bucket, за да попълните пътеките, създадени от вас и от трасето, за да създадете вашето цветно векторно изображение.
Неща, от които се нуждаете
Адобе Фотошоп
Снимка
Adobe Illustrator