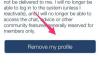Кредит на изображението: Екранна снимка с любезното съдействие на Microsoft.
Намерете файл с изображение на вашия компютър, който искате да преоразмерите. За да проверите размера на изображението му, щракнете с десния бутон върху файла във File Explorer и изберете „Свойства“. Размерът на изображението се показва под раздела Общи. За да видите неговите размери, щракнете върху раздела „Подробности“. Ширината и височината му се показват в пиксели, докато разделителната му способност се показва в точки на инч или dpi.
Стартирайте Word и създайте нов празен документ. Щракнете върху раздела „Вмъкване“ и изберете „Картина“. В прозореца за навигация, който се отваря, намерете вашето изображение и щракнете върху бутона „Вмъкване“.
Изберете картината в документа на Word и след това щракнете върху раздела "Формат" на Инструменти за изображения. Щракнете върху иконата „Компресиране на снимки“ в секцията „Коригиране“ на лентата.
Изберете нова разделителна способност за картината от наличните опции. Тези разделителни способности са изброени в пиксели на инч или ppi, което по същество е същото като dpi. Microsoft препоръчва различни разделителни способности в зависимост от това дали печатате, изпращате имейл или показвате изображението на екрана, но вие сте свободни да изберете всяка резолюция, която ви подхожда: 220, 150 или 96 dpi. По подразбиране опцията за разделителна способност на документа е настроена на 220 ppi.
Имайте предвид, че не можете да използвате Word, за да увеличите разделителната способност на картината. Всички разделителни способности, по-високи от текущата резолюция на картината, са в сиво.
Щракнете с десния бутон върху изображението и изберете „Запазване като картина“. Изберете местоположение в прозореца за навигация, който се отваря, и дайте на файла уникално име. Запазеният файл поддържа новата резолюция, която сте му дали. Изрязването или преоразмеряването на изображението в Word няма ефект върху изображение, ако сте го запазили като нов файл.
Затворете Word и намерете новия файл във File Explorer. Щракнете с десния бутон върху файла и изберете "Свойства". Новият размер на файла се показва в раздела Общи, а новата разделителна способност и размери се показват в раздела Подробности.
Отворете изображението, което искате да намалите, в Microsoft Paint. Имайте предвид, че размерите на изображението и размерът на файла се показват в долната част на прозореца. Щракнете върху иконата "Преоразмеряване и изкривяване" в секцията Изображение на лентата. Като алтернатива просто натиснете „Ctrl-W“.
Щракнете върху опцията „Пиксели“, за да изберете нов размер за изображението в пиксели. За да промените размера на изображението с процент, щракнете върху опцията "Процент". Въведете хоризонталния или вертикалния размер, който искате. Когато промените хоризонталния или вертикалния размер, другият размер се променя автоматично, при условие че е отметнато Поддържане на съотношението, което е по подразбиране.
Щракнете върху менюто "Файл" и изберете "Запиши като", за да запазите изображението с ново име на файл. Имайте предвид, че размерите и размерът на файла в долната част на прозореца Paint са се променили, за да отразяват промяната, която сте направили.
За да промените разделителната способност на документа по подразбиране в Word, щракнете върху менюто „Файл“, изберете „Опции“ и след това „Напреднал“. Превъртете надолу до раздела Размер и качество на изображението и след това променете целта по подразбиране изход. Опциите са ограничени до 220, 150 и 96 ppi.
Има много онлайн ресурси за намаляване на файлове с изображения, включително Image Optimizer, Picresize или Shrink Pictures. На всеки от тези уебсайтове просто качете своя файл с изображение, изберете желаната разделителна способност и изтеглете преоразмереното изображение.
Помислете за създаване на копие на оригиналното си изображение, преди да го преоразмерите. Намаляването на размера на файла със снимка унищожава голяма част от информацията в снимката - като фини детайли и цветове. Тези изгубени детайли може да не се забелязват при разглеждане на снимка в уеб браузър, но може да се забелязват, когато увеличите снимката или се опитате отново да увеличите размера на файла.