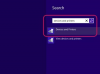Съберете цялата информация заедно с анимиран слайд на PowerPoint.
Кредит на изображението: LinnGreen/iStock/Getty Images
Създайте анимиран пъзел в PowerPoint, в който всяко парче от пъзела лети, подскача или по друг начин се движи върху слайда, за да покажете изображението или текста, който искате да представите. Номерът е да добавите съдържанието към слайда като фон, да скриете този фон и след това да форматирате парчета от пъзел, за да покажете оригиналния фон. Резултатът е привличаща вниманието анимация, която ще остави публиката ви заслепена от необикновените ви презентационни умения.
Етап 1
Добавете празен слайд към презентацията, където искате да се появи пъзелът. Щракнете върху падащото меню „Нов слайд“ в групата Слайдове на раздела Начало и изберете „Празен слайд“.
Видео на деня
Стъпка 2
Щракнете с десния бутон върху слайда и изберете „Форматиране на фона“. Изберете „Картина или запълване с текстура“. Щракнете върху бутона "Файл" под Вмъкни от, изберете изображението, което искате да се появи, и щракнете върху „Вмъкване“. Щракнете върху "Затвори", за да затворите фона за форматиране диалогов прозорец.
Стъпка 3
Добавете бял квадрат, за да покриете фоновото изображение. Изберете раздела "Вмъкване", щракнете върху "Форми" и изберете квадрата. Плъзнете квадрата върху слайда, покривайки целия слайд. Щракнете върху раздела "Формат" под Инструменти за рисуване. Щракнете върху „Запълване на формата“ и изберете „Бяло“, след което щракнете върху „Очертание на формата“ и изберете „Бяло“.
Стъпка 4
Изберете раздела "Вмъкване". Кликнете върху „Онлайн снимки“. Въведете „пъзел“ в полето за клипове на Office.com и натиснете „Enter“. Изберете изображението "Четири взаимосвързани части от пъзел", което е векторен файл, който може да бъде разделен. Като алтернатива, използвайте друг набор от изображения на пъзел по ваш избор. Плъзнете изображението, за да пасне на целия слайд възможно най-близо.
Стъпка 5
Щракнете с десния бутон върху изображението, посочете „Група“ и изберете „Разгрупиране“. Щракнете върху „Да“, ако се появи подкана с въпрос дали сте искате да конвертирате изображението в обект за рисуване на Microsoft Office, за да можете да анимирате всяко парче от пъзела независимо. Щракнете с десния бутон върху първата фигура, изберете „Форматиране на форма“ и изберете „Запълване на фона на слайда“. Кликнете върху „Затвори“. Повторете с останалите форми.
Стъпка 6
Натиснете клавиша "Ctrl" и щракнете върху всяко парче от пъзела в реда, в който искате да се показва на слайда. Изберете раздела "Анимации" и изберете анимацията, която искате да използвате. Щракнете върху „Екран за анимация“ в групата Разширена анимация. Щракнете върху стрелката за падащо меню до първото парче, изберете „Опции за ефект“ и приложете опциите, които искате да използвате, като „След предишното“. Повторете за всяко парче.
Стъпка 7
Щракнете върху квадрата с бял фон. Изберете „Изчезване“ в секцията Анимации за излизане. Щракнете върху стрелката за падащо меню до „Правоъгълник“ в панела за анимация и изберете „След предишното“. Белият фон ще изчезне, за да се покаже цялото изображение след завършване на пъзела.
Бакшиш
За да добавите текст към фоновото си изображение, поставете снимката в празен слайд, добавете текстово поле и въведете текста си върху изображението. Натиснете "Ctrl-A", за да изберете всички обекти на слайда, щракнете с десния бутон и изберете "Група". Кликнете с десния бутон отново и изберете "Запазване като картина" и запазете изображението на вашия компютър, за да го използвате като слайд заден план.