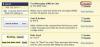Кредит на изображението: Jupiterimages/Photos.com/Getty Images
JPEG файловете обикновено са снимки. Те показват непрекъснати цветови вариации и тонове в цялото изображение. Въпреки това векторните файлове обикновено подчертават линията и формата. Те често са илюстрации на клипове или очертано изкуство като карти. JPEG файловете не могат да се увеличават без влошаване на разделителната способност на изображението, докато векторните файлове могат да се увеличават без загуба на качество. Има програми (като Genuine Fractals), които използват сложни алгоритми за уголемяване на JPEG файлове, сякаш са векторни изображения, но има начини за приближаване на същия резултат във Photoshop.
Етап 1
Решете коя част (форма) във вашия JPEG искате да конвертирате във векторен файл. Няма да можете да конвертирате всеки детайл наведнъж, така че ще трябва да избирате конкретни обекти един по един. Дори специален софтуер за проследяване (например Adobe Streamline) е ограничен в това колко детайли от снимките могат да бъдат превърнати във векторно изображение наведнъж. В името на тази статия, да кажем, че искате да превърнете шапка от снимка във векторно изображение.
Видео на деня
Стъпка 2
Увеличете контраста във вашия JPEG. С отворен JPEG във Photoshop, изберете Изображение, след това Настройки и щракнете върху Яркост/Контраст. Уверете се, че опцията „предварителен преглед“ е отметната и след това плъзнете бавно лентата за контраст надясно. Опитвате се да отделите шапката тонално от всичко, което я заобикаля. Може да се наложи да играете с плъзгачите за яркост и контраст, в зависимост от шапката и фона.
Стъпка 3
Използвайте инструмента Magic Wand от лентата с инструменти. Опитайте да зададете толеранса на 10 и щракнете върху шапката. Ако изображението беше доста контрастно, то трябва незабавно да избере цялата шапка. Ако е избрал повече от шапката, намалете толеранса и опитайте отново. Ако е избрано по-малко от цялата шапка, опитайте да увеличите толеранса. Използвайте инструмента Magnetic Lasso от лентата с инструменти, ако Magic Wand не работи.
Стъпка 4
Направете работен път от селекцията. Отидете до панела Paths (Прозорец, след това Paths) и изберете „Направи работен път от селекцията“.
Стъпка 5
Експортирайте пътя. Отидете на Файл, след това Експортиране и след това щракнете върху „Пътища към Illustrator“. Изберете име за файла, под който да го запишете, и след това щракнете върху „OK“. В файлът ще бъде записан като векторен файл на Adobe Illustrator (.ai) и вече може да се манипулира в програми за векторна илюстрация като илюстратор.
Стъпка 6
Следвайте стъпките, описани по-горе, за да конвертирате други елементи от оригиналния си JPEG файл.
Бакшиш
Използването на специална програма за проследяване на изображения е най-добрият и лесен вариант. Ако имате Illustrator, програмата съдържа доста добър инструмент за проследяване.
Внимание
Не очаквайте в крайна сметка да получите нещо, което прилича на оригиналната ви снимка. В най-добрия случай ще пресъздадете това, което изглежда като чертеж на линия на снимката.