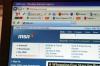Твърдите дискове могат да съхраняват данни на няколко вътрешни диска.
По-добрата технология позволява на производителите да създават по-малки компютри и повечето машини се нуждаят само от един твърд диск с голям капацитет за съхранение. Освен това компютър с Windows може да има множество дялове с различни размери на тези устройства. Дялът "C" обикновено съдържа операционната система, програмите и файловете с данни. Следващите букви за дялове може да съдържат дял за възстановяване или да служат като място за архивиране. Ако ви свърши място на дял, като например изключително важното устройство "C", някои компютърни функции може да станат неизползваеми. Ако това е вашето затруднение, Windows може да преразпредели дискове и да увеличи пространството за всяко конкретно устройство.
Shrink One Drive
Етап 1
Щракнете върху "Старт". Въведете „Управление на компютъра“ в полето за търсене в долната част на менюто „Старт“. Натиснете "Enter", за да отворите конзолата за управление на компютъра. Щракнете върху „Управление на дискове“ под „Съхранение“ в левия прозорец.
Видео на деня
Стъпка 2
Щракнете с десния бутон върху буквата на устройството, като "C" или "D", която намалявате по размер. Изберете "Shrink Volume" от менюто.
Стъпка 3
Щракнете върху стрелката надолу или въведете ръчно броя мегабайти (MB), които искате да премахнете от дяла, до „Въведете сумата от пространство за свиване в MB." Максималното пространство, което можете да вземете от устройството, е посочено до "Размер на наличното пространство за свиване в MB."
Стъпка 4
Щракнете върху бутона "Свиване". Изчакайте Windows да премахне автоматично пространството от дяла. Ще видите диалогов прозорец на екрана, показващ напредъка на процеса на свиване. След като Windows приключи, може да видите това премахнато пространство в неоновозелен дял, обозначен като „Свободно пространство“. Това свободно пространство няма да има буква на устройството, като "C" или "D".
Разширете още едно устройство
Етап 1
Отворете конзолата за управление на компютъра.
Стъпка 2
Щракнете с десния бутон върху буквата на устройството, която искате да разширите по размер, като използвате свободното пространство, взето от предишното устройство. Изберете "Разширяване на звука" от менюто.
Стъпка 3
Щракнете върху "Напред" в диалоговия прозорец "Помощник за разширяване на обема". Намерете количеството налично свободно място до „Максимално налично пространство в MB“.
Стъпка 4
Намерете квадратчето до „Изберете количеството пространство в MB“. Въведете намалено число, за да спестите свободно място за други устройства, или оставете номера както е, за да използвате цялото за избраното устройство.
Стъпка 5
Кликнете върху „Напред“. Изчакайте Windows автоматично да добави свободно място към избраното устройство. Вдигнете отново прозореца за управление на компютъра, след като процесът приключи. Проверете дали избраното устройство се е увеличило по размер.
Бакшиш
Термините "диск", "раздел" и "обем" се използват взаимозаменяемо.
Внимание
За промяна на дяловете са необходими администраторски права.
Избягвайте премахването на цялото свободно дисково пространство от основния дял, обикновено от устройството "C". Този дял съдържа операционната система Windows и инсталираните програми на трети страни. Най-важното е, че когато създавате файлове и ги запазвате на твърдия диск, операционната система и други приложения насочват файловете ви към устройството "C" по подразбиране.