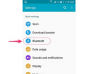Кредит на изображението: Брайън Кърси/Getty Images News/Getty Images
Вградената уеб камера на лаптоп MacBook е известна като iSight камера и е универсален инструмент. Той е интегриран с редица софтуерни приложения, които вече са инсталирани на всеки нов MacBook. Тези приложения включват Photo Booth, iChat, iPhoto и iMovie. Можете също така да правите снимки и видео с iSight и да използвате получените файлове (точно като всяка друга снимка или видео файлове) в други вградени приложения като Apple Mail, iWeb, Address Book, Front Row, iCal, iDVD и GarageBand.
Използване на камерата на MacBook с Photo Booth и iPhoto
Етап 1
Придвижете се до папката Applications в Finder, след което щракнете двукратно върху иконата на приложението Photo Booth. Когато Photo Booth се отвори, трябва да се взирате в изображение на живо, направено от камерата iSight.
Видео на деня
Стъпка 2
Кликнете върху червената икона на камера директно под изображението. Приложението ще осигури три секунди обратно отброяване и след това ще щракне неподвижна снимка през iSight.
Стъпка 3
Кликнете върху новата снимка, която току-що е пусната в реда със снимки под изображението на живо. Трябва да се появи лента с икони на менюто. Щракнете върху различните икони, за да използвате новосъздаденото изображение в нов имейл, да импортирате изображението в iPhoto, да направите изображението своя нова снимка на акаунта или да го направите своя нова снимка на приятел в iChat.
Стъпка 4
Щракнете върху оцветената в сиво икона на камерата и тя ще стане червена, за да ви уведоми, че тази функция е активна отново. Щракнете върху сивата икона на филмова лента вляво от иконата на камерата. Иконата на камерата ще се превърне в икона на видеокамера. Щракнете върху тази икона, за да започнете да снимате видео с камерата iSight.
Използване на камерата на MacBook с iChat
Етап 1
Придвижете се до папката Applications в Finder, след което щракнете двукратно върху иконата на приложението iChat.
Стъпка 2
Щракнете върху иконата на камера до името на приятеля, с когото искате да разговаряте. Ще се отвори прозорец и ще ви покаже визуализация на това, което вашият приятел в чата ще види.
Стъпка 3
Щракнете върху иконата на камера в долната част на списъка си с приятели. Когато вашият приятел приеме поканата, нейното изображение ще се отвори в прозореца за чат, а вашето изображение ще се свие и ще се премести надолу в ъгъла на прозореца за чат.
Използване на камерата на MacBook с iMovie
Етап 1
Придвижете се до папката Applications в Finder и щракнете двукратно върху иконата на приложението iMovie.
Стъпка 2
Кликнете върху „Файл“. От падащия списък, който се показва, изберете „Импортиране от камера... ." Ще се появи изскачащ прозорец. Ако към вашия MacBook няма свързани външни камери, изскачащият прозорец ще съдържа изображение на живо на това, което камерата iSight вижда.
Стъпка 3
Щракнете върху бутона "Заснемане" в крайния десен ъгъл на изскачащия прозорец. Ще се появи падащо меню, което ви пита дали искате да запишете видео файла в съществуващо събитие или да започнете ново видео събитие. Попълнете тези опции и щракнете върху „OK“, за да започнете да заснемате видео и аудио на живо от камерата iSight за използване в iMovie.
Стъпка 4
Щракнете върху бутона "Стоп", когато приключите със заснемането на видео. Кликнете върху бутона „Готово“, за да затворите прозореца за заснемане на видео.