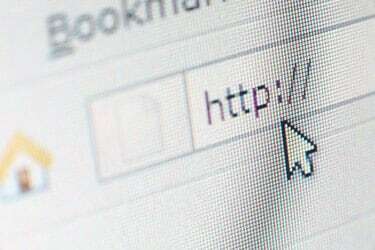
Кредит на изображението: arcoss/iStock/Getty Images
Вдигнете ръка, ако това ви се е случило: Пишете в текстовия процесор, когато изведнъж курсорът ви прескача някъде другаде, често много преди дори да го осъзнаете. Резултатът може да бъде дълги парчета текст, въведени на грешно място. В най-добрия случай това е проблем, а в най-лошия кошмар за редактиране.
Тогава най-вероятно виновникът
Какво причинява това? Въпреки че винаги е възможно да има някакъв проблем с мишката или драйвера на мишката - и честно казано, това може да бъде НАИСТИНА трудно е да се отстранят неизправности – скокове на курсора много често са резултат от това, че случайно сте захванали лаптопа си тъчпад.
Видео на деня
Помислете за това: това устройство реагира на докосване. (Това е точно там в името.) Така че, докато пишете, ако дланта или палеца ви осъществят дори най-малкия контакт с тъчпада, курсорът ви ще прескочи до мястото, където в момента се намира на екрана - същото, както ако умишлено сте докоснали тъчпада с пръст на ръката.
Ако гледате настрани, например когато преписвате бележки от лист хартия, лесно е да пропуснете този скок и тогава се окажете с неправилен текст.
Добре, но какво можеш да направиш по въпроса? Има три възможни решения за този проблем.
Включете мишка
При много лаптопи, когато системата открие външна мишка, тя автоматично ще деактивира тъчпада. Така че независимо дали ще включите USB мишка или настроите безжична, това може да реши проблема веднага. (Ако не, проверете софтуера на драйвера на мишката, който е инсталиран на лаптопа. Може да се наложи ръчно да активирате тази опция.)
Потърсете клавиш за деактивиране на тъчпада
Някои лаптопи ви позволяват сами да изключите тъчпада. На Asus UX305F, например, натискането на Fn-F9 деактивира тъчпада, като същевременно позволява на външната мишка да работи. Консултирайте се с ръководството на вашия лаптоп, за да видите дали вашата система има подобна опция. Или просто сканирайте функционалните клавиши, за да видите дали има нещо, което прилича на тъчпад с наклонена черта или X през него. Ако е така, това е клавишът за превключване на тъчпада.
Опитайте настройките на софтуера на мишката
Windows 10 включва функция, предназначена да помогне за минимизиране на проблема със случайно щракване. За да получите достъп до него, щракнете в лентата за търсене, въведете „мишка“ и след това щракнете върху „Настройки на мишката и тъчпада“.
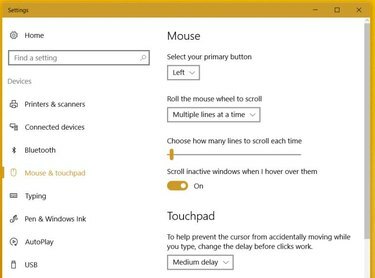
Кредит на изображението: Рик Бройда/Techwalla
В областта за настройки на тъчпада щракнете върху падащото меню и го задайте на Средно забавяне. Че Трябва реши проблема, описан по-горе, като същевременно ви позволява да използвате тъчпада си нормално. Забавянето при разпознаването на докосванията на тъчпада трябва да се случва само когато Windows открие въвеждане. Ако все още срещате проблема, опитайте да коригирате забавянето на дълго.



