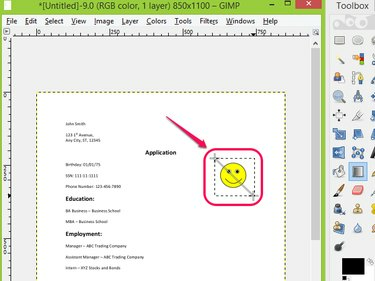
Изрежете обекта от PDF файл с помощта на Blend Tool в GIMP.
Кредит на изображението: С любезното съдействие на GIMP
GIMP е безплатен софтуер за редактиране на изображения, който може да отваря и редактира различни файлове с формат на изображения, включително PDF файлове. Редактирането на PDF в GIMP е като редактиране на снимка; можете лесно да добавяте или премахвате обекти от вашия файл и да експортирате файла в оригинал или различни формати. Използването на инструменти за избор и смесване от GIMP Toolbox може да ви помогне да изрежете нежелан обект от PDF файл, като покриете обекта с цвят на фона, като оставите останалите части на файла непокътнат.
Етап 1

Изберете Отвори... под Файл.
Кредит на изображението: С любезното съдействие на GIMP
Отворете GIMP, щракнете Файл и изберете Отвори... от падащия списък.
Видео на деня
Стъпка 2

Изберете и отворете PDF файл.
Кредит на изображението: С любезното съдействие на GIMP
Намерете PDF файла, който искате да редактирате, и щракнете Отвори от Отворете изображението прозорец.
Стъпка 3
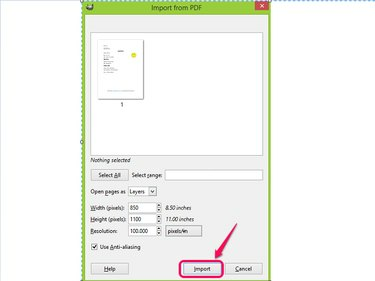
Щракнете върху Импортиране.
Кредит на изображението: С любезното съдействие на GIMP
Потвърдете страницата на PDF файла, който искате да импортирате в GIMP, и щракнете Импортиране.
Стъпка 4
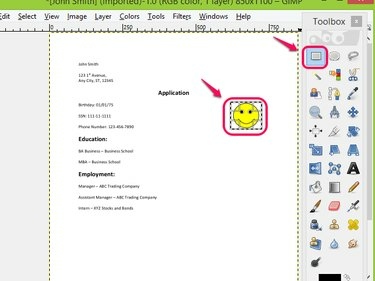
Изберете обекта, който искате да изрежете, като използвате инструмента за избор на правоъгълник.
Кредит на изображението: С любезното съдействие на GIMP
Избери Инструмент за избор на правоъгълник от кутията с инструменти и изберете обекта, който искате да изрежете от PDF.
Стъпка 5
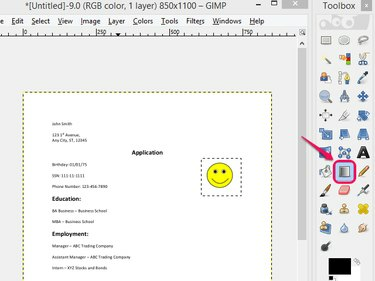
Изберете инструмента за смесване.
Кредит на изображението: С любезното съдействие на GIMP
Избери Инструмент за смесване от кутията с инструменти.
Стъпка 6

Използвайте инструмента Blend.
Кредит на изображението: С любезното съдействие на GIMP
Приложете Инструмент за смесване към избраната област.
Стъпка 7
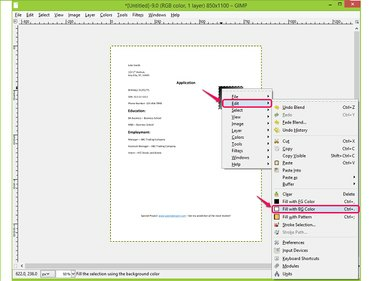
Изберете Запълване с BG цвят.
Кредит на изображението: С любезното съдействие на GIMP
Щракнете с десния бутон върху смесената област и изберете Попълнете с BG цвят под редактиране от падащия списък, за да запълните областта с цвета на фона.
Стъпка 8
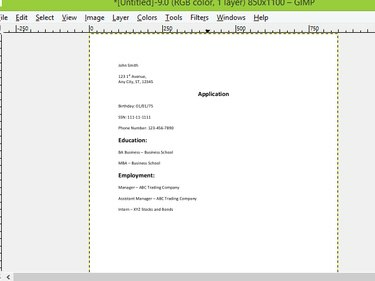
Проверете резултата.
Кредит на изображението: С любезното съдействие на GIMP
Проверете резултата и потвърдете, че изображението е редактирано извън PDF документа.
Стъпка 9

Щракнете върху Експортиране като...
Кредит на изображението: С любезното съдействие на GIMP
Отидете на Файл и щракнете Експортиране като... за да запазите и експортирате редактирания PDF файл. Като алтернатива изберете Експортиране като... функция чрез натискане Shift-Ctrl-E.
Стъпка 10

Запазете работата си.
Кредит на изображението: С любезното съдействие на GIMP
Наименувайте файла, придвижете се до мястото, където искате да го запишете и щракнете Експортиране от прозореца Експортиране на изображение, за да запазите работата си.
Бакшиш
Можете да изрежете обект от PDF файл с помощта на Инструмент за изрязване в софтуера за редактиране на изображения, но този инструмент избира изображението, което сте изрязали, и изхвърля останалата част от файла. Той не премахва изрязаната част и оставя останалата част от документа непокътната.
Можете да редактирате PDF файлове безплатно с помощта на PDF редактори като Foxit, PDFedit и PDF Buddy.
Внимание
Ако не изберете обекта, който искате да изрежете от PDF файла с помощта на Инструмент за избор на правоъгълник няма да можете да смесвате и запълвате само тази област с цвета на фона. Вместо това цялата страница ще бъде смесена и запълнена.




