
Режимът на уравнението на PowerPoint автоматично променя дробите в подредения формат, показан тук.
Кредит на изображението: Изображение с любезното съдействие на Microsoft.
Независимо дали вмъквате една дроб в ред от текст или трябва да въведете сложно уравнение, PowerPoint 2013 може да се справи с почти всяка математика, от която се нуждаете, включително дроби. За да подредите числителя директно над знаменателя, използвайте режима на уравнение на PowerPoint, който се намира в опциите за вмъкване. PowerPoint може също да показва дроби в линеен формат, като числата са едно до друго, вместо едно над друго. Изкривеният формат представя дроби под ъгъл от 45 градуса, по средата между подредените и линейните формати.
Вмъкване на дроби
Етап 1

Изберете "Уравнение".
Кредит на изображението: Изображение с любезното съдействие на Microsoft.
Поставете курсора в текстово поле във всеки слайд на PowerPoint, където искате да се появи дробът. Щракнете върху раздела „Вмъкване“, бутона „Символи“ и след това изберете „Уравнение“. Думите "Въведете уравнение тук" се появяват на курсора.
Видео на деня
Стъпка 2
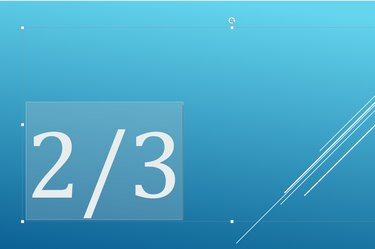
Въведете дроба с наклонена черта между числителя и знаменателя.
Кредит на изображението: Изображение с любезното съдействие на Microsoft.
Въведете нужната дроб, като започнете с числител, последван от наклонена черта и след това знаменател. Това може да бъде всяка фракция, която искате, като 1/2 или 110/3 или x/y.
Стъпка 3

PowerPoint преобразува дроба в подреден формат.
Кредит на изображението: Изображение с любезното съдействие на Microsoft.
Натиснете клавиша "Интервал", когато фракцията приключи, ако трябва да добавите допълнителни числа или символи. Натиснете "Enter", за да излезете от режима на уравнение на PowerPoint. PowerPoint автоматично преобразува дроба във вертикален или подреден формат.
Използване на различни формати на дроби
Етап 1

Щракнете върху иконата „Фракции“, за да изберете формат, преди да въведете числата.
Кредит на изображението: Изображение с любезното съдействие на Microsoft.
Поставете курсора в текстово поле, където искате да се появи дробът. Щракнете върху раздела „Вмъкване“, след това „Символи“ и след това изберете „Уравнение“. Щракнете върху иконата „Фракции“, преди да въведете числа и изберете желания формат, като изкривена, линейна или малка дроб. Визуализацията във всяка миниатюра ви показва как ще изглежда дробът.
Стъпка 2

Заменете полетата с числителя и знаменателя.
Кредит на изображението: Изображение с любезното съдействие на Microsoft.
Щракнете върху първото поле, въведете числителя, натиснете "Tab" и въведете знаменателя. Можете да се върнете и да промените числата във дроба по всяко време. Ако искате да промените формата на дроб, изтрийте текущата дроб, изберете желания формат и след това въведете числата отново.
Стъпка 3

Натиснете "Enter", когато приключите с писането на математиката.
Кредит на изображението: Изображение с любезното съдействие на Microsoft.
Натиснете клавиша "Enter", за да излезете от режима на уравнение на PowerPoint. Като алтернатива щракнете върху иконата „Символи“ в лентата „Вмъкване“ и изберете „Уравнения“. Вече можете да въвеждате допълнителен текст в текстовото поле, без да се добавя към уравнението.
Бакшиш
След като сте въвели дроб в PowerPoint, можете да промените неговия шрифт, размер и цвят, както бихте направили всеки друг текст.




