Когато извършвате ръчни или автоматични актуализации на Windows 7, 8 и 8.1, аплетът на Windows Update съхранява списък с инсталирани и неуспешни актуализации за вашия преглед. За да предотвратите актуализациите да попълват списъка с течение на времето, изчистете хронологията на актуализациите, като изтриете ръчно регистрационните файлове на Windows Update. Трябва обаче временно да спрете услугата Windows Update, преди да изчистите хронологията на актуализациите.
Етап 1
Натиснете Windows-R, Тип услуги.msc в полето Изпълнение и след това щракнете Добре за да отворите Windows Update.
Видео на деня
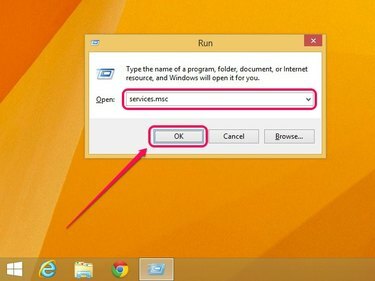
Кредит на изображението: Изображение с любезното съдействие на Microsoft
Стъпка 2
Превъртете надолу списъка с услуги, щракнете с десния бутон Windows Updateи след това изберете Спри се.
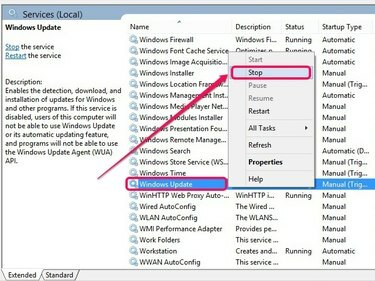
Кредит на изображението: Изображение с любезното съдействие на Microsoft
Стъпка 3
Отворете полето Run, въведете %windir%\SoftwareDistributionи след това щракнете Добре за да отворите папката Software Distribution.
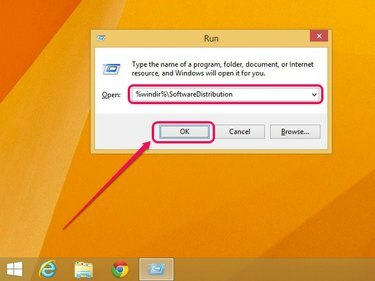
Кредит на изображението: Изображение с любезното съдействие на Microsoft
Стъпка 4
Щракнете двукратно върху папката с етикет DataStore.
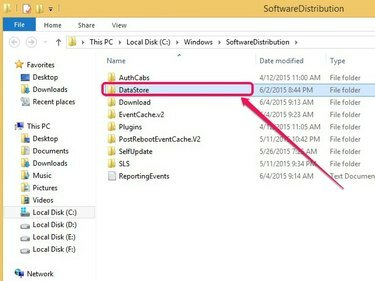
Кредит на изображението: Изображение с любезното съдействие на Microsoft
Стъпка 5
Задръж Ctrlи след това изберете Дневници и DataStore.ebd. Щракнете с десния бутон върху някой от избраните елементи и след това щракнете Изтрий за да премахнете и двата елемента и да изчистите хронологията на актуализациите.
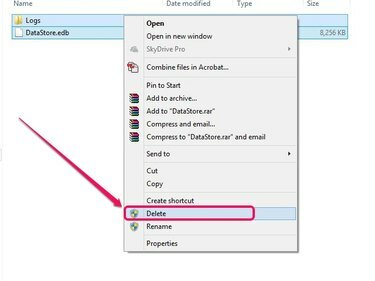
Алтернативно натиснете клавиша Delete, за да премахнете елементите.
Кредит на изображението: Изображение с любезното съдействие на Microsoft
Бакшиш
Ако предпочитате да имате резервно копие на историята на актуализациите си, копирайте и двата елемента в друга директория. За да копирате елементите, щракнете с десния бутон и изберете копие. Придвижете се до всяко желано място и след това щракнете с десния бутон и изберете Поставете.
Стъпка 6
Отворете аплета Услуги, щракнете с десния бутон Windows Updateи след това изберете Започнете за да рестартирате услугата Windows Update.

Windows Update възобновява дейността си.
Кредит на изображението: Изображение с любезното съдействие на Microsoft
Бакшиш
За да проверите изчистената хронология на актуализациите, въведете Windows Update в началния екран или в менюто "Старт", натиснете Въведетеи след това щракнете Вижте хронологията на актуализациите. Windows Update все още ви позволява да деинсталирате всички инсталирани актуализации чрез Инсталирани актуализации връзка.
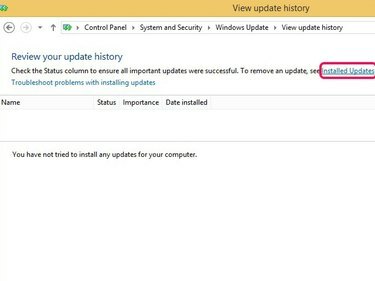
Изтриването на регистрационни файлове на Windows Update премахва цялата история.
Кредит на изображението: Изображение с любезното съдействие на Microsoft



