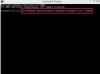Филмите на DVD обикновено включват субтитри на няколко езика.
Субтитрите са от съществено значение за гледането и разбирането на филми, които не са на английски език. Ако отворите филм с вградени субтитри в медийния плейър VLC с отворен код, субтитрите се появяват във видеото. Ако субтитрите се съдържат в отделен файл обаче, те може да не се появят. Ако субтитрите на филма не работят във VLC, заредете файла със субтитрите ръчно. Можете също да вградите субтитрите във видеото, като използвате процес, наречен "твърдо кодиране".
Причини
Много видеоклипове имат своите субтитри в отделен файл със субтитри, който обикновено е във формат SRT или SUB. Файлът със субтитри съдържа текста на субтитрите и набор от времеви кодове, които казват на VLC кога да показва всеки субтитър. VLC автоматично търси файл със субтитри със същото име като видео файла в същата директория като видео файла. Ако името на файла със субтитрите е дори малко по-различно от името на видео файла или ако файлът със субтитрите е в друга директория, VLC не може да зареди субтитрите.
Видео на деня
Решение
Ако субтитрите на филма не работят, можете ръчно да заредите файла със субтитрите във VLC. Щракнете върху менюто „Видео“, задръжте курсора на мишката върху „Пътека на субтитрите“ и щракнете върху „Отваряне на файл“. Придвижете се до файла със субтитрите, щракнете върху него, след което щракнете върху „Отваряне“, за да заредите субтитрите. Щракнете върху „Видео“ и отново задръжте курсора на мишката върху „Запис на субтитри“, след което изберете песен със субтитри от менюто. Английските субтитри обикновено са – но не винаги – на „Паста 1“. Ако субтитрите все още не работят, отворете VLC Раздел „Предпочитания“, щракнете върху „Субтитри и OSD“ и се уверете, че шрифтът на субтитрите е зададен на „Нормален“ размер и „Бял“ цвят.
Предотвратяване
VLC търси само файлове със субтитри в папката, която съдържа видео файла. Ако преместите видео файл в нова директория на вашия компютър, уверете се, че премествате и всички други файлове в директорията. Никога не преименувайте файл със субтитри. Дори леки промени в името ще попречат на VLC да намери автоматично субтитрите. Не променяйте разширението на файла със субтитрите, тъй като това разширение казва на VLC как да се справя със субтитрите.
Твърдо кодиране
Ако искате да сте сигурни, че субтитрите винаги ще се показват във видеоклип, можете да вградите файл със субтитри във видеото, като използвате VLC за твърд код на субтитрите. Отворете менюто „Медия“ на VLC, след което щракнете върху „Конвертиране/Запазване“. Щракнете върху бутона "Добавяне" и щракнете двукратно върху видеоклипа, към който искате да добавите субтитри. Поставете отметка в квадратчето до „Използване на файл със субтитри“, след което щракнете върху бутона „Преглед“. Щракнете двукратно върху файла със субтитрите, след което щракнете върху „Конвертиране/Запазване“. Въведете име за видеоклипа в полето "Целеви файл", след което задайте менюто "Профил" в същия формат като входното видео. Щракнете върху иконата на гаечен ключ до „Профил“, след което щракнете върху „Субтитри“. Поставете отметка в квадратчетата до "Субтитри" и „Наслагване на субтитри върху видеоклипа“, след което щракнете върху „Запазване“. Щракнете върху "Старт", за да вградите субтитрите във видеото.