Opera 30 няма функции за родителски контрол или естествен начин за изцяло блокиране на конкретни уебсайтове. Можете да посочите дали отделен уебсайт може да изпълнява JavaScript, да задава бисквитки или да показва изображения, но не можете да блокирате сайт напълно. Въпреки че съществуват няколко разширения на Opera, които предоставят част от тази възможност, най-добрият начин за блокиране на уебсайтове в Opera е да използвате вградените в Windows възможности за блокиране на уебсайтове, достъпни чрез Family Safety Филтрирайте.
Блокиране с помощта на филтър за семейна безопасност на Windows
Windows 8.1 се доставя с филтър за семейна безопасност, който може да проследява дейностите на вашето дете при сърфиране в мрежата и да филтрира - или блокира - уеб съдържание. За да настроите това, трябва да сте влезли с администраторски акаунт, да създадете потребителски акаунт за детето си и след това да персонализирате разрешенията му за сърфиране в мрежата с помощта на филтъра за семейна безопасност.
Видео на деня
Настройте потребителски акаунт на дете
Етап 1
Уверете се, че сте влезли в компютъра си с администраторски акаунт. Ако това е вашият компютър и сте го настроили сами, тогава е вероятно да сте.
Стъпка 2
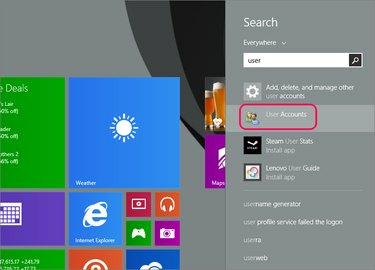
Кредит на изображението: Изображение с любезното съдействие на Opera
Потърсете ключовата дума "потребител" и изберете Потребителски акаунти.
Стъпка 3
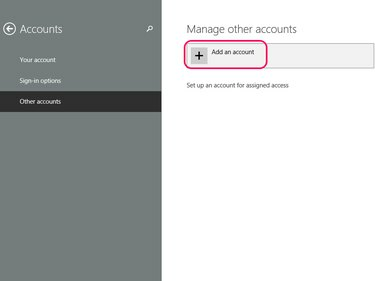
Кредит на изображението: Изображение с любезното съдействие на Opera
Изберете Добавете акаунт.
Стъпка 4
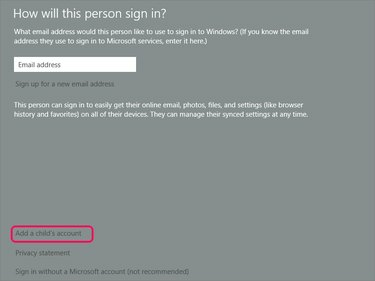
Кредит на изображението: Изображение с любезното съдействие на Opera
Избирам Добавете акаунт на дете.
Стъпка 5
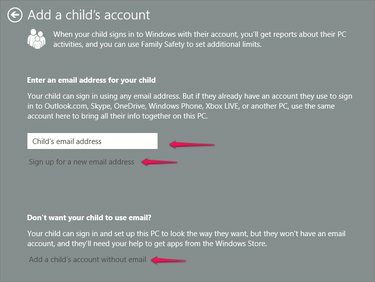
Кредит на изображението: Изображение с любезното съдействие на Opera
На този екран:
- Щракнете върху Следващия ако детето ви има имейл адрес, с който да влезе.
- Щракнете върху Регистрирайте се за нов имейл адрес ако детето ви няма имейл адрес и искате да създадете такъв за него, с който да влезе.
- Щракнете върху Добавете акаунт на дете без имейл ако детето ви няма имейл или не искате то да влиза с имейл акаунт.
Стъпка 6

Кредит на изображението: Изображение с любезното съдействие на Opera
Ако сте избрали Добавете акаунт на дете без имейл, създайте потребителско име и парола, заедно с подсказка за парола. Уверете се, че това е нещо, което детето ви може да запомни.
Ако вместо това изберете детето ви да влезе с имейл, въведете имейл адреса или щракнете Регистрирай се за нов имейл адрес и следвайте подканите, за да създадете нов потребителски акаунт.
Бакшиш
При новите детски акаунти автоматично е включено филтрирането за семейна безопасност.
Блокирайте уебсайтове, използвайки филтриране за семейна безопасност
Етап 1

Кредит на изображението: Изображение с любезното съдействие на Opera
Натиснете Windows-X за да отворите менюто Power User и изберете Контролен панел.
Стъпка 2

Кредит на изображението: Изображение с любезното съдействие на Opera
Избирам Настройте семейна безопасност за всеки потребител в секцията Потребителски акаунти и семейна безопасност.
Стъпка 3

Кредит на изображението: Изображение с любезното съдействие на Opera
Изберете акаунта на детето си, в този пример „Fudge“.
Стъпка 4

Кредит на изображението: Изображение с любезното съдействие на Opera
За да блокирате уебсайт, изберете Уеб филтриране.
Стъпка 5
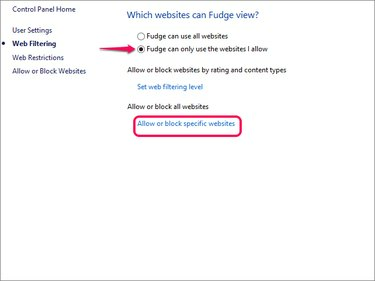
Кредит на изображението: Изображение с любезното съдействие на Opera
Щракнете върху бутона за съотношение Fudge може да използва само уебсайтовете, които разрешавам и след това изберете Разрешаване или блокиране на конкретни уебсайтове.
Стъпка 6
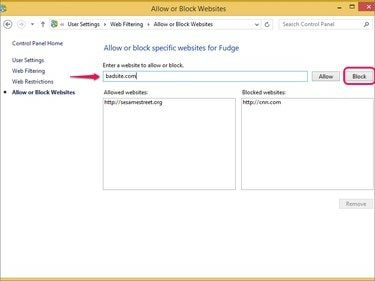
Кредит на изображението: Изображение с любезното съдействие на Opera
Въведете адреса за който и да е уебсайт за блокиране и след това натиснете Блокиране. Блокираните уебсайтове се показват под колоната Блокирани уебсайтове.
Бакшиш
Алтернатива е да блокирате всички уебсайтове, с изключение на тези, които специално позволявате, като въведете адреса на уебсайта и щракнете Позволява. Това е ограничаващ вариант, но може да е добър избор за малки деца.
Контролиране на разрешенията за уебсайтове с помощта на контролите на Opera
Въпреки че Opera не може да блокира уебсайтове, тя предоставя опции за контрол на дейностите на уебсайта, като например дали може да показва изображения, да изпълнява JavaScript или да стартира съдържание на приставки. Достъп до тези опции в менюто Настройки, като изберете Опера раздел и щракване Настройки.
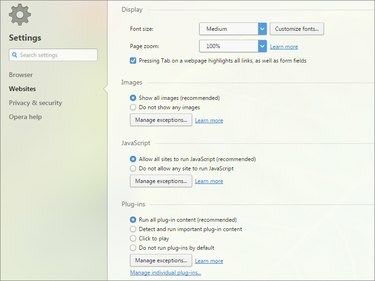
Кредит на изображението: Изображение с любезното съдействие на Opera
За да блокирате избирателно тези елементи, изберете съответните опции и след това щракнете Управление на изключенията.
Разширения на Opera за контрол на разрешенията за уебсайтове
Въпреки че Opera не е широко разширяема, има няколко налични разширения, които могат да ви помогнат да блокирате уеб съдържание:
- Blocksi: Филтрира уебсайтове и съдържание с персонализиран черен и бял списък.
- uBlock: Фокусира се предимно върху блокиране на зловреден софтуер и рекламен софтуер.
-
uMatrix: Фокусира се върху създаването на персонализирана защитна стена за защита на поверителността.



