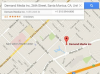Disk Cleanup намира файлове, които можете да изтриете, за да почистите компютъра си.
Кредит на изображението: Изображение с любезното съдействие на Microsoft
Windows върши доста добра работа с почистването след себе си, но не винаги изтрива данни, от които компютърът ви не се нуждае. Въпреки това, вашата система има инструмент - Disk Cleanup - който улавя слабините. В основната си форма той може да изпразни кошчето ви и да изтрие данни като временни, регистрационни файлове и файлове с отчети за грешки. Неговите усъвършенствани инструменти проникват във вашата система, добавяйки файлове за актуализация, драйвер и Windows Defender към микса. За дълбоко почистване можете също да използвате инструмента за премахване на нежелани програми и данни за възстановяване на системата.
Етап 1

Windows класове Disk Cleanup като администраторски инструмент.
Кредит на изображението: Изображение с любезното съдействие на Microsoft
Тип Контролен панел от началния екран в Windows 8.1 и отворете инструмента от резултатите от търсенето. Тип
админ в полето за търсене и изберете Административни пособия. В Windows 7 щракнете върху Започнете бутон и тип Почистване на диска в лентата за търсене.Видео на деня
Стъпка 2

Почистването на диска стартира автоматично, ако имате само едно устройство.
Кредит на изображението: Изображение с любезното съдействие на Microsoft
Изберете Почистване на диска в Административни инструменти в Windows 8; в Windows 7 щракнете върху връзката в резултатите от търсенето в областта Програми. Ако бъдете подканени, изберете дисковото устройство, което искате да почистите, и изберете Добре. Изчакайте инструментът да анализира вашето устройство.
Стъпка 3

Почистването на диска може да отнеме няколко минути, за да изпълни анализ.
Кредит на изображението: Изображение с любезното съдействие на Microsoft
Изберете Почистване на системни файлове в прозореца за почистване на диска. В момента този прозорец показва само някои от файловете, които можете да изтриете. Когато изберете опцията за системен файл, инструментът извършва по-задълбочен анализ, за да включи системни файлове, като данни, останали от предишни инсталации на Windows и регистрационни файлове за надстройка. Изчакайте инструментът да анализира отново вашето устройство.
Стъпка 4

Може да не се нуждаете от по-стари точки за възстановяване, ако компютърът ви работи гладко.
Кредит на изображението: Изображение с любезното съдействие на Microsoft
Изберете Повече опций в прозореца за почистване на диска. Изберете Почисти в Програми и функции, за да видите списък с програми на вашия компютър. Проверете дали можете да освободите място, като премахнете това, което вече не използвате. Щракнете с десния бутон върху програма, за да я деинсталирате.
Можете също да изтриете точки за възстановяване на системата и сенчести копия от прозореца Още опции. Вашият компютър задава точки за възстановяване, за да можете да върнете системата си назад във времето, ако възникнат проблеми; сенчестите копия са версии на файлове и архивни изображения. Избиране Почисти в този раздел запазва най-новата ви точка за възстановяване, но изтрива останалите, както и всички данни за сенчести копия.
Стъпка 5

Почистването на диска показва колко място печелите чрез изтриване на файлове.
Кредит на изображението: Изображение с любезното съдействие на Microsoft
Изберете Почистване на диска раздел, за да се върнете към основната част на прозореца. Превъртете въпреки това Файлове за изтриване списък, за да видите типовете файлове, които можете да премахнете. Поставете отметка в квадратчетата до всеки тип файл, който искате да изтриете; премахнете отметките от квадратчетата до тези, които искате да запазите. Ако не знаете какво представлява файлът, изберете го, за да видите описание под списъка. Ако видите a Преглед на файлове или Преглед на страници бутона, изберете го, ако искате да отворите списък с файлове в тази категория. Изберете Добре и тогава Изтрий файловете.
Бакшиш
Запазете файлове от списък за почистване на диска, ако искате да запазите някои, но изтрийте останалите. Използвайте опцията „Преглед на файлове“, за да отворите списъка, за да можете да преместите или копирате файла в друга папка.
Струва си да проверите съдържанието на кошчето си, преди да го изпразните в Почистване на диска, в случай че съдържа файлове, които случайно сте изтрили. Ако предпочитате, изпразнете кошчето ръчно.
Правете анализ за почистване на диска на всеки няколко седмици, за да видите дали вашата система се нуждае от почистване.
Можете също да изтеглите безплатни програми за почистване на компютър, някои от които имат повече функции от Disk Cleanup. Например, CCleaner също има функции за почистване на регистър, бисквитки и браузър, а SlimCleaner може да идентифицира данни за злонамерен софтуер. Ако вашият компютър е сравнително нов, може да си струва да изтеглите безплатната 60-дневна пробна версия на jv16 PowerTools X. Това има полезен инструмент, който намира нежелани програми, които производителят на вашия компютър може да е инсталирал във вашата система. (Вижте ресурси)
Внимание
Microsoft решава кои файлове са безопасни за изтриване в Disk Cleanup, така че не би трябвало да имате проблеми с производителността, ако ги премахнете. Въпреки това, може да имате проблеми, ако изтриете данни за актуализация на Windows или архивни файлове на сервизния пакет и някога се наложи да се върнете към предишни актуализации.
Не изтривайте програми на вашия компютър, ако не знаете какво правят. Може случайно да премахнете нещо важно.
Ако имате проблеми с производителността на вашия компютър, не използвайте Disk Cleanup, за да изтриете точки за възстановяване. Те може да ви помогнат да отстраните проблема.