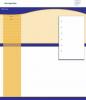حقوق الصورة: gorodenkoff / iStock / GettyImages
إذا كنت جادًا بشأن تحرير الفيديو ، فيمكنك العثور على برامج غير مكلفة نسبيًا لجهاز الكمبيوتر الخاص بك أو لهاتفك والتي تتيح لك إخراج مقاطع بجودة احترافية. إذا لم تكن بهذه الجدية وترغب فقط في تعديل بعض المقاطع من حين لآخر ، فقد يكون لديك بالفعل أداة ممتازة لهذه الوظيفة. إنه مشغل وسائط VLC ، الذي يقوم بعمل جيد في تشغيل أي نوع تقريبًا من الفيديو أو الصوت الذي يمكن تخيله. كما أن لديها أدوات تحرير قوية بشكل مدهش يمكنك استخدامها لدمج المقاطع أو تغيير تنسيق الفيديو.
دعنا نتوحد
يمكنك استخدام VLC لدمج مقاطع الفيديو ، وهو أمر سهل بشكل مدهش ، ولكن أولاً ، عليك التأكد من أنها بنفس التنسيق. قد يبدو هذا بمثابة تحدٍ خطير ، خاصةً إذا كنت تجمع مقاطع فيديو من مجموعة متنوعة من المصادر ، مثل هواتف Android و iPhone ، ومواقع الويب ، و YouTube ، ومصادر أخرى. في هذه الحالة ، يمكنك الاسترخاء لأن تنسيق إدخال الفيديو لا يهم مع محرر فيديو VLC. يمكنك اختيار أي مجموعة من الملفات في أي مجموعة من التنسيقات ، ويقوم VLC بتحويلها جميعًا دفعة واحدة في نفس المجموعة.
فيديو اليوم
دفعة تحويل الفيديو
لبدء التحويل ، اختر "وسائط" من شريط القائمة ثم "تحويل / حفظ" لفتح مربع حوار. ينقلك اختصار لوحة المفاتيح "Ctrl-R" إلى نفس الشاشة. بمجرد وصولك إلى هناك ، انقر فوق الزر "إضافة" لتصفح الملفات. يمكنك اختيار الملفات من أي مجلد على جهازك. بعد اختيار جميع المقاطع التي تريد العمل عليها ، انقر فوق القائمة المنسدلة "تحويل / حفظ". اختر "تحويل" لفتح مربع حوار جديد به عدة خيارات ؛ المهم هو "الملف الشخصي". عند النقر فوقه ، سترى قائمة طويلة يبعث على السخرية بتنسيقات الإخراج ، جميعها معدة وجاهزة للاستخدام. يمكنك اختيار "YouTube SD" أو "YouTube HD" ، على سبيل المثال ، إذا كنت تريد تحميل الفيديو لاحقًا أو تحسينه لجهاز Android أو iOS.
حدد ملف تعريف. إذا قمت بالنقر فوق "ابدأ" في هذه المرحلة ، يقوم VLC بالكتابة فوق الملفات الأصلية بإصداراتها المحولة. إذا كنت تفضل الاحتفاظ بالملفات الأصلية ، فانقر فوق المربع الذي يشير إلى "إلحاق -" تم تحويله "إلى اسم الملف." ينتهي بك الأمر مع نسختين من كل ملف ، أحدهما تم تحويله والآخر لم يتم تحويله ، والنسخ المحولة تقول بوضوح إنها محولة.
فيديو دمج VLC
فكر في تحويل الدُفعات على أنه بروفة لشيء حقيقي لأن استخدام VLC لدمج مقاطع الفيديو يعمل بنفس الطريقة تقريبًا. ابدأ مرة أخرى باختيار "الوسائط" من شريط القوائم ، ثم "تحويل / حفظ" ، ثم انقر فوق الزر "إضافة" لاختيار الملفات المحولة حديثًا. انقر فوق القائمة المنسدلة "تحويل / حفظ" مرة أخرى لفتح مربع الحوار نفسه كما كان من قبل. هذه المرة ، في الحقل المسمى "ملف الوجهة" ، تقوم بإدخال اسم ملف جديد لمقاطع الفيديو المدمجة. اختر اسمًا مناسبًا - أي شيء يناسبك ، من "clip3" إلى "التزلج على الماء" - وانقر على "ابدأ". سترى ملف تقوم شاشة تشغيل VLC المعتادة وشريط حالة التشغيل بعملها ، لكنها تدمج مقاطع الفيديو بدلاً من التشغيل معهم. إذا كنت تريد رؤية هذا يحدث في الوقت الفعلي ، فاختر "عرض الإخراج" قبل النقر فوق "ابدأ".
دمج مقاطع الفيديو من سطر الأوامر
إذا كنت تستخدم Linux كنظام تشغيل خاص بك ، فقد تجد أن VLC يرفض بعناد السماح لك بإدخال اسم للملف المدمج في مربع الحوار. في هذه الحالة ، يمكنك تجاوز واجهة VLC واستخدام سطر الأوامر للقيام بنفس المهمة. الجزء الرسومي والمرئي من البرنامج موجود لراحتك ، لكن "محرك" VLC الفعلي لا يحتاج إلى أن يعمل. يمكنك استخدام سطر الأوامر في نظام التشغيل Windows أو OS X أيضًا إذا كنت تفضل ذلك. الأمر ليس بهذه السهولة. تحتاج إلى تعلم أمر طويل ، لكنه فعال إذا كنت تخطط لدمج مجموعة من الملفات في جلسة واحدة.
دمج سطر الأوامر
افتح نافذة طرفية ، من خلال النقر على أيقونة Terminal في Linux أو OS X أو كتابة الأمر "cmd.exe" في مربع "Run" في قائمة Windows. إذا كنت من مستخدمي Linux ، فيمكنك أيضًا استخدام اختصار لوحة المفاتيح "Ctrl-Alt-T".
يستخدم الأمر الذي تدخله التنسيق التالي ، حيث تستبدل الأجزاء الموجودة بين قوسين مربعين بأسماء الملفات الحقيقية:
vlc [اسم الملف الأول] [اسم الملف الثاني] --sout "التجمع: std {access = file، dst = [new filename]}" --sout-keep
إذا أعطاك جهاز الكمبيوتر خطأ يفيد بأنه لا يمكنه العثور على الأمر "vlc" ، فحدد مكانه. على جهاز Linux ، عادةً ما يكون هذا هو المجلد / usr / bin / vlc. إذا تم تسمية ملفاتك باسم file1.mp4 و file2.mp4 ، وأردت دمجها في شيء يسمى file3.mp4 ، هكذا سيبدو الأمر عند كتابته:
./usr/bin/vlc/vlc file1.mp4 file2.mp4 --sout "جمع: std {access = file، dst = file3.mp4}" --sout-keep
عند النقر فوق "إدخال" ، يقوم VLC بدمج مقاطع الفيديو كما لو كنت قد فعلت ذلك من القائمة.