يمكنك تعيين شريحة PowerPoint كخلفية لسطح مكتب Windows عن طريق تصديرها بتنسيق صورة JPG وتثبيتها باستخدام Windows Explorer وأمر Windows Desktop Background.
نصيحة
إذا كان جهاز الكمبيوتر الخاص بك يستخدم دقة شاشة أعلى من 1280 × 720 - الحجم الافتراضي لشرائح PowerPoint التي تم تصديرها - فقد تظهر خلفية سطح المكتب الجديدة مشوهة أو ضبابية. بينما لا يمكنك تغيير الحجم الافتراضي لملفات JPG المصدرة في PowerPoint ، يمكنك إجبار البرنامج على إنشاء ملفات صور أكبر عن طريق تحرير سجل ويندوز. نظرًا لأن السجل هو ملف Windows مهم ، فحاول فقط تعديله بعد عمل نسخة احتياطية منه أولاً.
الخطوة 1
افتح عرض PowerPoint التقديمي الذي يحتوي على الشريحة التي ترغب في تعيينها كخلفية لسطح المكتب. بدلاً من ذلك ، أنشئ عرضًا تقديميًا جديدًا عن طريق تحميل أحد القوالب المضمنة.
فيديو اليوم
الخطوة 2
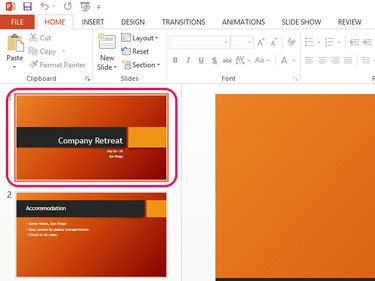
حقوق الصورة: الصورة مجاملة من مايكروسوفت
انقر على الانزلاق كنت ترغب في التصدير لتحديده.
الخطوه 3
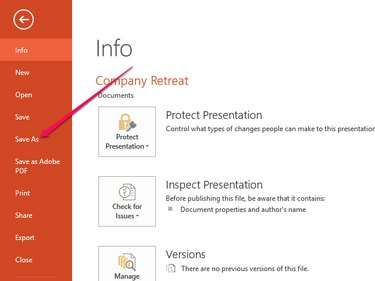
حقوق الصورة: الصورة مجاملة من مايكروسوفت
افتح شاشة المعلومات بالنقر فوق ملف في الشريط. يختار حفظ باسم لفتح شاشة جديدة.
الخطوة 4

حقوق الصورة: الصورة مجاملة من مايكروسوفت
حدد إما OneDrive أو الحاسوب، بناءً على ما إذا كنت ترغب في حفظ ملف الصورة على OneDrive أو على محرك الأقراص الثابتة المحلي. انقر تصفح لتحديد مجلد.
الخطوة الخامسة
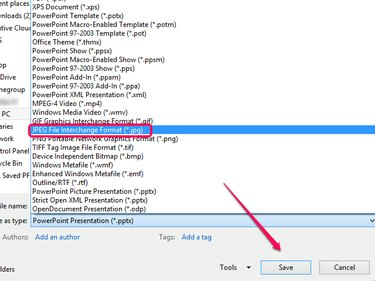
حقوق الصورة: الصورة مجاملة من مايكروسوفت
يختار تنسيق تبادل ملف JPEG من القائمة المنسدلة حفظ كنوع وانقر فوق يحفظ زر.
الخطوة 6

حقوق الصورة: الصورة مجاملة من مايكروسوفت
انقر على هذه فقط زر في مربع التأكيد لتصدير الشريحة المحددة فقط. بدلاً من ذلك ، انقر فوق كل الشرائح لتصدير العرض التقديمي بأكمله كملفات صور متعددة.
الخطوة 7
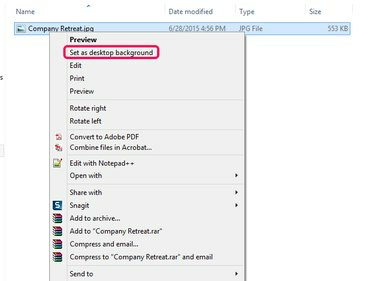
حقوق الصورة: الصورة مجاملة من مايكروسوفت
إطلاق مستكشف Windows وافتح المجلد الذي يحتوي على الشريحة التي تم تصديرها. انقر بزر الماوس الأيمن فوق ملف الصورة وحدد ضبط كخلفية لسطح المكتب من القائمة السياقية.



