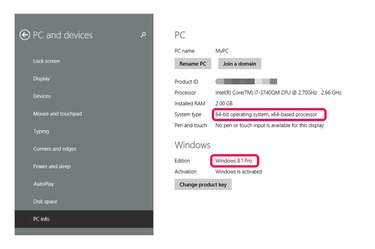
تعرض شاشة Windows PC Info معلومات نظام التشغيل.
حقوق الصورة: الصورة مجاملة من مايكروسوفت
استخدم إعدادات Windows لتحديد إصدار Windows الذي يعمل على جهاز الكمبيوتر الخاص بك. يمكنك الوصول إلى معلومات حول جهاز الكمبيوتر الخاص بك بعدة طرق في Windows 8.1 اعتمادًا على ما إذا كنت تستخدم إصدار مترو أو إصدار سطح المكتب. في إصدار Metro - الذي يعرض شاشة البدء - توجد معلومات النظام على شاشة معلومات الكمبيوتر. في إصدار سطح المكتب ، توجد نفس المعلومات على شاشة النظام. تتضمن المعلومات إصدار Windows ، سواء كان نظامك 32 بت أو 64 بت ، ومقدار ذاكرة الوصول العشوائي أو الذاكرة وتفاصيل النظام الأخرى.
الوصول إلى معلومات الكمبيوتر من واجهة مترو
الخطوة 1
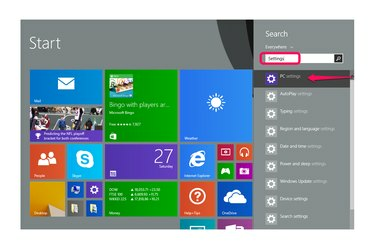
ابحث عن "الإعدادات" ثم حدد "إعدادات الكمبيوتر".
حقوق الصورة: الصورة مجاملة من مايكروسوفت
اكتب "الإعدادات" أثناء التواجد على شاشة البدء لبدء تشغيل وظيفة البحث ثم حدد "إعدادات الكمبيوتر" من النتائج.
فيديو اليوم
الخطوة 2

اختر "الكمبيوتر والأجهزة".
حقوق الصورة: الصورة مجاملة من مايكروسوفت
اختر "الكمبيوتر والأجهزة" من بين الإعدادات.
الخطوه 3
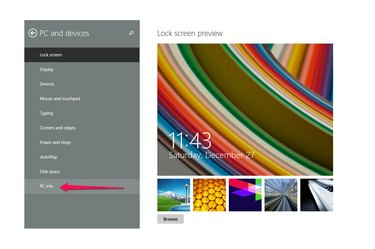
حدد "معلومات الكمبيوتر".
حقوق الصورة: الصورة مجاملة من مايكروسوفت
حدد "معلومات الكمبيوتر" لتشغيل شاشة معلومات الكمبيوتر.
الخطوة 4
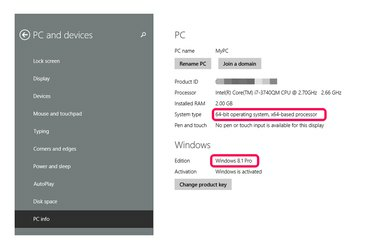
ابحث عن إصدار Windows الخاص بك ضمن سطر Edition بقسم Windows.
حقوق الصورة: الصورة مجاملة من مايكروسوفت
ابحث عن إصدار Windows الخاص بك ضمن سطر الإصدار الخاص بقسم Windows. على سبيل المثال ، يعمل الكمبيوتر المصور بنظام التشغيل Windows 8.1 Pro. يعرض قسم "الكمبيوتر الشخصي" نوع نظام الكمبيوتر - 32 بت أو 64 بت - بالإضافة إلى تفاصيل أخرى.
الوصول إلى شاشة النظام باستخدام واجهة سطح المكتب
الخطوة 1

انقر بزر الماوس الأيمن فوق رمز Windows وحدد "لوحة التحكم".
حقوق الصورة: الصورة مجاملة من مايكروسوفت
انقر بزر الماوس الأيمن فوق رمز Windows في الجزء السفلي الأيسر من سطح المكتب وحدد "لوحة التحكم".
الخطوة 2

اختر "النظام والأمان".
حقوق الصورة: الصورة مجاملة من مايكروسوفت
اختر "النظام والأمان" إذا تم تعيين لوحة التحكم على العرض حسب "الفئة" ، وهي الإعداد الافتراضي. إذا كنت تستعرض بواسطة الرموز بدلاً من ذلك ، فحدد إدخال "النظام" وتخط الخطوة التالية.
الخطوه 3

حدد "النظام".
حقوق الصورة: الصورة مجاملة من مايكروسوفت
حدد "النظام" لفتح شاشة النظام.
الخطوة 4

ابحث عن إصدار Windows الخاص بك ضمن قسم "إصدار Windows".
حقوق الصورة: الصورة مجاملة من مايكروسوفت
ابحث عن إصدار Windows الخاص بك ضمن قسم إصدار Windows. على سبيل المثال ، يعمل الكمبيوتر المصور بنظام التشغيل Windows 8.1 Pro. تعرض الشاشة نفس المعلومات حول جهاز الكمبيوتر الخاص بك كما تفعل شاشة معلومات الكمبيوتر في إصدار Metro ، لكنه يوفر رابطًا لـ "تغيير الإعدادات" حيث يمكنك تخصيص اسم الكمبيوتر إلى جانب غيره الإعدادات.
نصيحة
يحتفظ Windows بموقع ويب يعرض معلومات حول نظام التشغيل الخاص بك دون الحاجة إلى البحث عن الإعدادات وفتحها (انظر الموارد).
إذا كنت تستخدم Windows 7 ، يمكنك الوصول إلى معلومات حول نظامك بالنقر فوق الزر "ابدأ" ثم تحديد "لوحة التحكم". في هذه المرحلة ، يكون الإجراء هو نفسه بالنسبة لنظام التشغيل Windows 8.1 إصدار سطح المكتب: اختر "النظام والأمان" ثم "النظام". بدلاً من ذلك ، انقر بزر الماوس الأيمن فوق "الكمبيوتر" في مستكشف Windows وحدد "خصائص" من قائمة السياق لفتح نفس الشاشة.
هناك طريقة أخرى للعثور على إصدار Windows الخاص بك وهي البحث عن "winver" في حقل البحث في Windows 8.1 أو 8 أو 7. حدده من نتائج البحث لفتح مربع حوار "حول Windows" الذي يُبلغ عن الإصدار ورقم الإصدار. لا تعرض هذه الطريقة معلومات أخرى حول نظام التشغيل الخاص بك.



