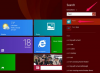استخدم كلمة مرور لحماية ورقة عمل مقفلة من التحرير.
حقوق الصورة: لقطة شاشة بإذن من Microsoft.
يمنحك تأمين ورقة عمل في Excel 2013 حرية مشاركة الملف مع شخص ما ، دون القلق بشأن قيام هذا الشخص بإجراء تغييرات غير مرغوب فيها على البيانات أو تنسيقها. نظرًا لأنه يمكنك تخصيص الحماية لأي ورقة عمل ، فمن المهم مراجعة ما يمكن للمستخدم فعله وما لا يمكنه فعله بمجرد قفله. تتراوح الخيارات التي تتركها غير مؤمنة للمستخدم من القدرة على تحرير PivotCharts إلى القدرة على النقر فوق خلية وتحديدها.
إذا كان ملف Excel يحتوي على أكثر من ورقة عمل واحدة ، فقد تحتاج إلى التفكير في ذلك قفل مصنف Excel بأكمله.
فيديو اليوم
الخطوة 1

انقر فوق "حماية الورقة".
حقوق الصورة: لقطة شاشة بإذن من Microsoft.
حدد ورقة عمل Excel التي تريد قفلها. حدد علامة التبويب "مراجعة" وانقر فوق رمز "حماية الورقة" في قسم تغييرات الشريط.
الخطوة 2

بشكل افتراضي ، يمكن للمستخدمين تحديد الخلايا المؤمنة وغير المؤمنة في ورقة عمل محمية.
حقوق الصورة: لقطة شاشة بإذن من Microsoft.
قم بالتمرير خلال قائمة الخيارات واختر تلك التي لا تريد قفلها. أي بند بدون سيتم قفل علامة الاختيار بجانبه. الخيارات مع علامات الاختيار غير مقفلة.
يتم التحقق من العنصرين الأولين افتراضيًا ، مما يسمح لأي شخص يفتح ورقة العمل بتحديد كليهما الخلايا المقفلة والمغلقة. امسح أيًا من خانات الاختيار هذه إذا كنت لا تريد أن يتمكن أي شخص من تحديد هذه الخلايا.
الخطوه 3

تم تحديد "تنسيق الخلايا" و "تنسيق الأعمدة" و "تنسيق الصفوف".
حقوق الصورة: لقطة شاشة بإذن من Microsoft.
انقر على مربعات الاختيار "تنسيق الخلايا" و "تنسيق الأعمدة" و "تنسيق الصفوف" إذا كنت تريد أن يتمكن المستخدمون من تغيير التنسيق ، مثل الخط أو ألوان الخلفية. لاحظ أنه إذا قمت بتطبيق التنسيق الشرطي على ورقة العمل ، فسيظل التنسيق يتغير إذا قام شخص ما بتغيير قيمة في خلية ، حتى إذا كانت خيارات التنسيق مؤمنة.
الخطوة 4

خيارات للسماح للمستخدمين بإدراج أو حذف الصفوف والأعمدة والارتباطات التشعبية.
حقوق الصورة: لقطة شاشة بإذن من Microsoft.
حدد ما إذا كنت تريد أن يتمكن المستخدم من إدراج وحذف الصفوف أو الأعمدة في ورقة العمل. يوجد أيضًا خيار للسماح للمستخدم بإدراج ارتباطات تشعبية في ورقة العمل ، مثل إنشاء ارتباط بورقة عمل أخرى أو صفحة ويب داخل إحدى الخلايا.
الخطوة الخامسة

علامات الاختيار تفتح الخيارات الخمسة الأخيرة في هذا المثال.
حقوق الصورة: لقطة شاشة بإذن من Microsoft.
انقر فوق خانة الاختيار "فرز" إذا كنت تريد أن يتمكن المستخدمون من فرز البيانات باستخدام خيارات المجموعة "الفرز والتصفية" ضمن علامة التبويب "البيانات". لن يسمح لهم ذلك بفرز النطاقات في أي خلايا مؤمنة في ورقة عمل محمية.
حدد "التصفية التلقائية" إذا كنت تريد أن يتمكن المستخدمون من تغيير نطاقات التصفية في عوامل التصفية التلقائية التي قمت بتطبيقها بالفعل على ورقة العمل. لاحظ أنه لا يمكن للمستخدمين إضافة عوامل التصفية التلقائية أو إزالتها في أي ورقة عمل محمية ، بغض النظر عن الخيارات التي تم إلغاء تأمينها.
حدد الخيار "استخدام PivotTable & PivotChart" للسماح للمستخدمين بإنشاء أو تغيير جداول PivotTable و PivotChart.
افتح خيار "تعديل الكائنات" للسماح للمستخدمين بتغيير الرسومات مثل المخططات والخرائط والأشكال ومربعات النص. يجب أيضًا إلغاء تأمين هذا الخيار للمستخدمين للتفاعل مع PivotCharts.
انقر على خيار "تحرير السيناريوهات" للسماح للمستخدمين بالنظر إلى السيناريوهات المخفية ، أو لتعديل السيناريوهات وحذفها. لا يمكن تحرير القيم في تغيير الخلايا إلا إذا لم تكن الخلايا محمية.
الخطوة 6

أدخل كلمة مرور وانقر على "موافق".
حقوق الصورة: لقطة شاشة بإذن من Microsoft.
اكتب كلمة مرور في حقل "كلمة المرور" وانقر على "موافق". أدخل كلمة المرور مرة أخرى في نافذة التأكيد التي تفتح. ستحتاج إلى إدخال كلمة المرور هذه لإلغاء تأمين ورقة العمل.
الخطوة 7

انقر فوق "إلغاء حماية الورقة".
حقوق الصورة: لقطة شاشة بإذن من Microsoft.
انقر فوق علامة التبويب "مراجعة" أعلى ورقة العمل في أي وقت وانقر فوق "UnProtect Sheet". يطالبك هذا بإدخال كلمة المرور التي حددتها. بمجرد أن تصبح ورقة العمل غير محمية ، يمكنك تحرير ورقة العمل كالمعتاد.